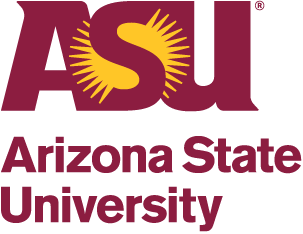ASU websites use cookies to enhance user experience, analyze site usage, and assist with outreach and enrollment. By continuing to use this site, you are giving us your consent to do this. Learn more about cookies on ASU websites in our Privacy Statement.
As of 01/24/2020, the ORSPA Action Form has been retired and will no longer be accepted for Award Change Requests. For unit-initiated requests for administrative and budgetary award changes (such as no-cost extensions, budget changes, changes to key personnel), create an Award Change Request in ERA. Sponsor-initiated award changes should also be processed by the unit using the Award Change Request activity in ERA if your unit has received an official Award Modification directly from the sponsor.
Completing the award change request SmartForm
To help users complete the Award Change Request SmartForm, users should use this site in conjunction with the Manage Change Work Instructions (WI-EP-130). Additionally, every field on the Award Change Request SmartForm includes in-line help text to assist users complete the form. To access the help text, simply click on the question mark button on any field within the Award Change Request SmartForm.
Roles and access
Required ERA Roles
The Award Change Request can be initiated from the Funding Award in ERA. To create a new request, you will need to have the “Research Administrator” Role in ERA.
If you will be providing Cost Center Manager approval for unit guarantees on Post-Award At-Risk Requests, the “Department Reviewer/Chair/Dean” Role in ERA.
To request the appropriate access submit a ticket through ServiceNow ERA Account Support.
Accessing the award change request activity in ERA
To create a new Award Change Request in ERA:
- Log in to ERA using your ASURITE and password.
- From the home page, click on the Grants tab located at the top of the screen.
- Click on the Awards tab located under Grants.
- From the Active awards tab, use the Filter By drop-down menu and the search box to locate the award you want modified (see the Quick Tips for ERA Award Searches section of ERA Awards for more information).
- From the search results, click on the Award ID to access the Award Workspace.
- From within the Funding Award Workspace, click on the Create Award Change Request button located on the left side of the screen
Additional information: Note that the option to create a new Award Change Request in ERA will only be visible on Active Awards. If you need to submit an Award Change Request on an Expired Award, email your AMT GCO and request the award be re-activated.
About the award change request SmartForm
Types of requests
The Award Change Request SmartForm allows you to submit one of the three following types of requests:
- Post-Award At-Risk
- Investigator Allocation Change (IAC)
- Modification
The Award Change Request SmartForm does not allow for concurrent processing of different types of requests. The SmartForm will only allow you to process one type of request at a time. For example, if a Post-Award At-Risk and an IAC are needed, you will need to submit two separate requests.
Modification request options
Under the “Modification” type of request, you will have the option to select any of the following modification options:
- No Cost Extension (NCE)
- Budget
- Personnel
- Other Changes
When selecting the “Modification” type of change, you can select as many modification options as needed. For example, if a No Cost Extension and a Budget Change are needed, then you can submit both under the same request.
Required fields
The Award Change Request SmartForm adapts to only show required fields based on the type of request being submitted. For example, selecting a No Cost Extension will display different required fields than selecting a Budget change.
Saving an award change request
To save your request, complete fields 1-4 of the Award Change Request SmartForm and click the Save button, Saving the SmartForm will allow you to return to the form later.
Canceling an award change request
If you start an Award Change Request by mistake and you have not yet saved the form, you can simply click on the Back button on the SmartForm (not your internet browser). As the request was never saved, hitting the Back button will delete the request.
To cancel an Award Change Request that has already been saved:
- Navigate to the Award Workspace.
- Click on the Modifications tab located at the top of the screen.
- Locate the Award Modification you are trying to cancel.
- Click on the Award Modification ID (AWDXXXXXX-XXX) to open the Award Modification summary page.
- Click on the Withdraw button located on the left side of the screen.

ERA (requires ASURITE login)
ERA Proposals information and resources
Current & Pending Tool information and resources
ERA Awards information and resources
ERA Agreements information and resources