Post-award Sponsored Projects Administration is managed in ERA Awards. Users can access award and sponsored account information.
How is ERA organized?
Understanding the layout of ERA will help users locate award information more efficiently. All users should be aware that ERA is organized into four distinct modules: COI, IRB, Grants and Agreements. Additionally, each module has submodules. When we refer to ERA Awards, we are referring to a Grants submodule. To help units visualize the current layout of ERA, refer to the diagram listed below which outlines all ERA modules and the submodules for Grants and Agreements:
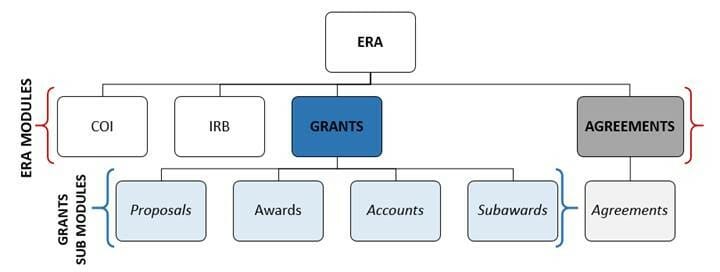
Are there any other resources on how to navigate ERA Awards?
Yes. Users new to ERA are encouraged to complete the ERA Tour available within ERA awards. To access the tour:
1. Log on to ERA using your ASURITE and password.
2. Click on the Grants tab:

3. Click on the “Need help?” button located at the top of the screen.
4. From the dropdown menu, select Tour ERA Awards:
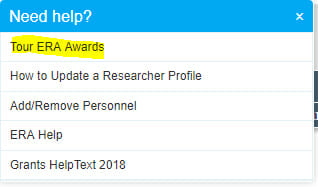
To better use the resource, below is a description of terms used in this guide to refer to the different locations within ERA.
Award
When referencing an Award, this term is referencing the Award site. The Award site will have the Award ID located on the upper right hand side of the screen and will have a Current State section on the left side of the screen. To view more granular detail about an Award, the user would need to access the Award Workspace. The Award SmartForms or Award Workspace can be accessed by clicking the “View Award” link located on the left side of the screen.
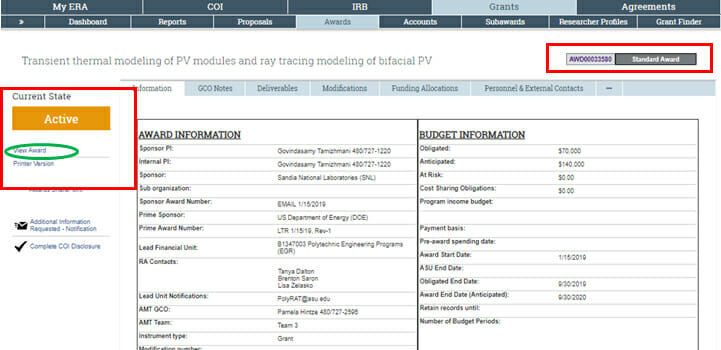
Account Site
When referencing an Account, this term is referencing the Account site. The Account site will have the Account Number located on the upper right hand side of the screen and will have a Current State section on the left side of the screen. To view more granular detail about an Account, the user would need to access the Account Workspace. The Account Workspace can be accessed by clicking the “View Project” link located on the left side of the screen.
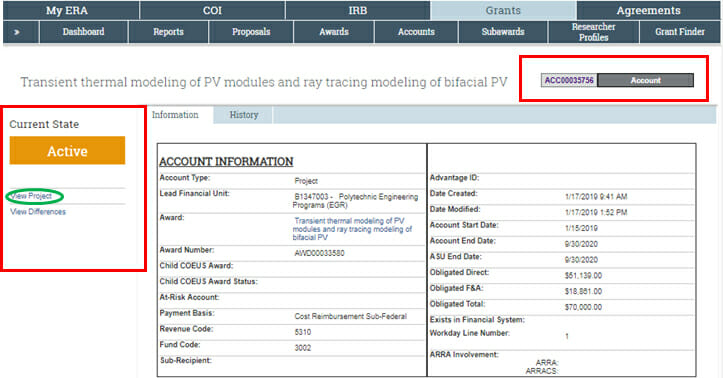
Subaward Site
When referencing a Subaward, this term is referencing the Subaward site. The Subaward site will have the Subaward Number located on the upper right hand side of the screen and will have a Current State section on the left side of the screen. To view more granular detail about a Subaward, the user would need to access the Subaward Workspace. The Subaward Workspace can be accessed by clicking the “View Subaward” link located on the left side of the screen.
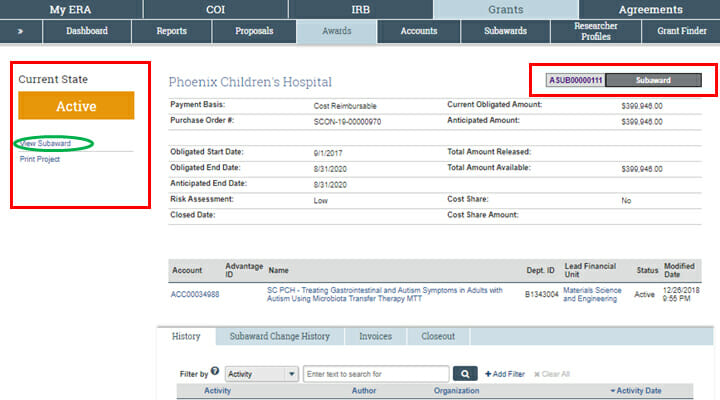
Who has access to ERA Awards?
All active ASU employees will be able to login to ERA with their ASURITE and password. However, the ability to view information and initiate actions in ERA will depend on your assigned ERA roles.
What ERA roles are recommended for Post-Award RAs?
The required ERA roles for post-award RAs will depend on the type of assigned post-award responsibilities.
- For RAs who will be processing Post-Award At-Risk and Award Change Requests (i.e., NCE, rebudget), the RA Role is required.
- For RAs who will be providing Cost Center Manager approval for unit guarantees on Post-Award At-Risk Requests, the Department Reviewer/Chair/Dean Role is Required.
- For RAs who will only search/view award information in ERA, the Read-Only role is recommended.
How do I request access to ERA?
Submit access and role requests through ServiceNow ERA Account Support.
What post-award actions can units initiate in ERA?
Units can use ERA to create revisions proposals for additional funds as well as prepare and submit Award Change Requests. Award Change Requests are used to process the following:
- Investigator Allocation Changes
- Post-Award At-Risks
- No Cost Extensions
- Budget Changes
- Personnel Changes
- Other Changes (i.e., changes in Scope of Work)
How is ERA Awards used for unit level post-award management?
ERA Awards is also a repository of information for both, current and historical award information. In addition to using ERA Awards to prepare and submit Award Change Requests, units can also use ERA to:
- Monitor the activation status of new awards and award changes
- Monitor the status of subaward invoice processing
- Monitor the status of sponsor financial reports
- View grant account details
- Conduct award searches
Does ERA send automated email notifications for award related actions?
Yes, currently ERA awards will send out automated email notifications when:
1. A Funding Proposal is moved to Awarded (example below)
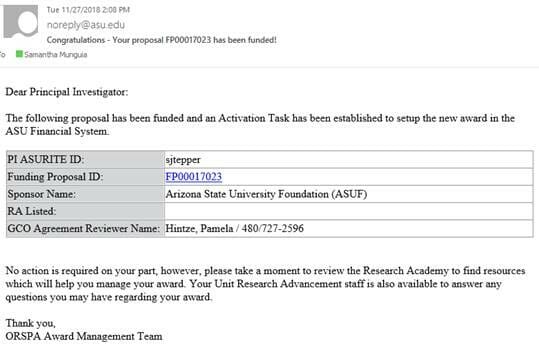
2. A new award is activated (example below)
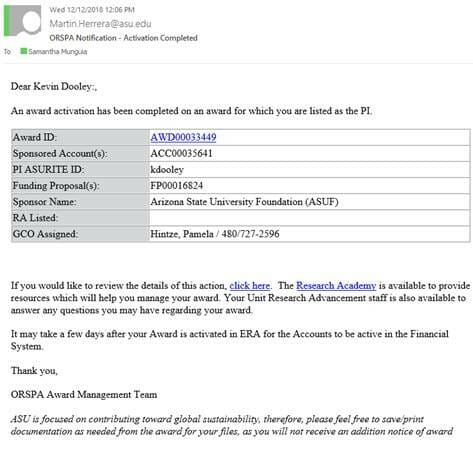
3. An award modification is activated (example below)
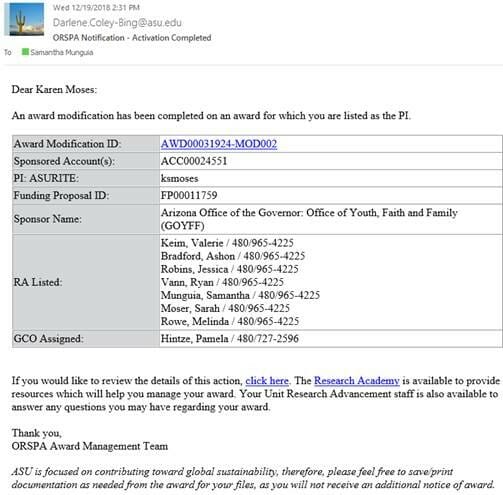
Does ERA send system-generated notifications for awards expiring within 90 Days?
Not at this time. Units wanting to find awards expiring within 90 days can perform a search in ERA Awards. For instructions on how to conduct a search for expiring awards refer to the Quick Tips for ERA Awards Searches section on this page.
Who receives system-generated notifications from ERA?
Currently, automated email notifications for award related actions are sent to the following:
| Notification Type | Recipients |
|---|---|
| Funded proposal notification | PI and ALL RA contacts listed for the proposal’s lead financial unit |
| New award activation notification | PI and public inbox listed for the award’s lead financial unit. OR PI and all RA contacts listed for that unit if there is no public inbox for the award’s lead financial unit. |
| Award modification activation notification | PI and public inbox listed for the award’s lead financial unit. OR PI and all RA contacts listed for that unit if there is no public inbox for the award’s lead financial unit. |
How can I check who is listed as a unit contact for my unit?
Units can check current departmental contacts for their units using the Who Can Help Me? tool.
How do I request changes to my unit’s current contacts?
Units can request changes to their department contacts from the Who Can Help Me? tool. To request changes:
1. Go to Who Can Help Me?
2. Enter the name of your unit in the search box.
3. Select your unit from the results dropdown.
4. Click Go.
5. Click on the Update Department Contacts link located on the left side of the screen and follow the prompts:
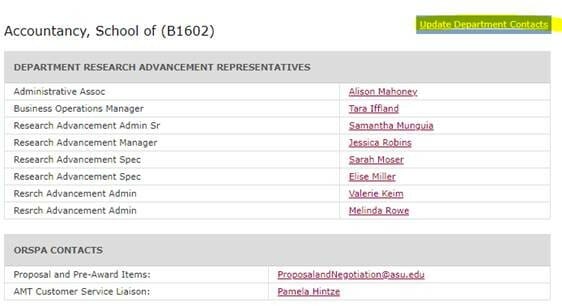
What is the difference between a funding proposal and an award?
A funding proposal is the ERA site where research administrators and the Proposal and Negotiation Team process proposal activities and information (including internal forms, departmental reviews, proposal budget and proposal package). Funding proposals will have a unique identifier in the following format: FPXXXXXXXX.
The award is the ERA site the Award Management Team uses to process award related activities including creating awards, accounts and processing award modifications. Awards will have a unique identifier in the following format: AWDXXXXXXXX. In ERA, all awarded funding proposals will be linked to an award.
Is every award linked to a funding proposal?
Yes, every award should be linked to a funding proposal.
My funding proposal is in an awarded state, does this mean my award is active?
Not necessarily. The funding proposal will be moved to an awarded state in the event of the following: 1) ASU receives a Notice of Award not requiring execution (i.e., the NOA is fully signed and/or does not require further signatures) or 2) an agreement task for the NOA is finalized (i.e., when the award agreement is fully executed). At this point, an award will be created in ERA Awards. Creating an award replaces AMT’s process of setting up an Award Activation Task in SharePoint.
Process 1 – ASU receives a notice of award not requiring execution
- Notice of award received (no signature required).
- Funding proposal updated to awarded in ERA.
- Funding award is created.
- Funding award moves through activation process.
- Funding award activation complete.
Process 2 – ASU receives a notice of award requiring execution
- Notice of award received (requires signature).
- Agreement task created.
- Agreement task finalized.
- Funding proposal updated to awarded in ERA.
- Funding award is created.
- Funding award moves through activation process.
- Funding award activation complete.
To verify if a funding proposal in an awarded state is linked to an active award make sure that:
- The funding proposal is linked to an award.
- The associated award is an active state.
I received an ERA notification alerting me that my proposal was funded. How can I track the progress of my activation?
1. ERA will send a system-generated email notification after a funding proposal is moved to awarded (refer to System Notifications and Unit Contacts section above to see who receives these notifications).
2. From this email notification click on the funding proposal ID link:
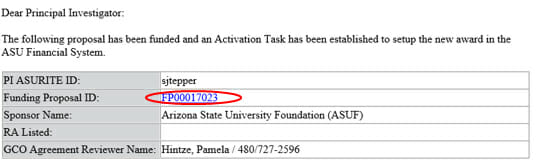
3. In the funding proposal, scroll down to the awards section and access the associated award by clicking on the award link located under the Name column:

4. From the award, you can see the award’s activation status under the Current State section located on the left side of the screen:

5. For more detailed information about the activation status of the Award, navigate to the Tasks tab located along the top of the screen:
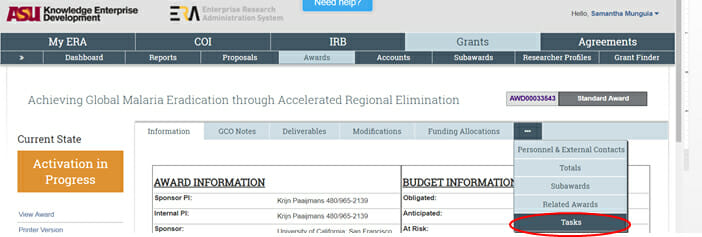
6. In the Tasks tab you will be able to see who is assigned to the task and other helpful activation task information:
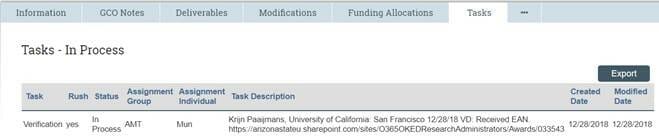
For additional ways to find awards in Activation Progress for your unit, for which you are listed an RA contact, etc. please refer to quick tps for ERA Awards Searches.
Is there a way to know if a new award activation has been delayed due to an activation hold?
Yes, unit contacts with the RA role in ERA will be able to see a list of current awards pending activation due to an activation hold in their ERA inbox:
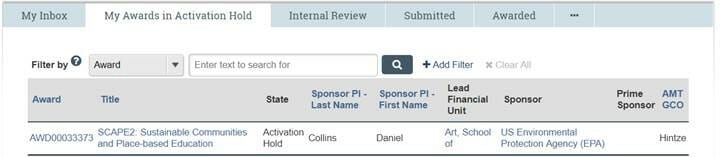
Who can see awards pending activation under the “My Awards in Activation Hold” tab?
The unit level contact listed for the lead financial unit associated with the account. The contact must also have the RA role in ERA in order to see this information in their inbox.
Can multiple people see the same award under the “My Awards in Activation Hold” tab?
Yes, as long as they are listed as an RA contact for the lead financial unit associated with the award and have the RA role in ERA.
Can the PI see a pending award under the “My Awards in Activation Hold” tab?
Not at this time.
Will I get an email notification if my award’s status is updated to “Activation Hold”?
You will not receive an automated email from ERA. However, you will receive an email notification from the AMT GCO managing the activation task.
My award is in activation and I have questions. Can I contact the GCO via ERA?
At this time, ERA Awards is not set up to serve a communication portal. Contact your AMT GCO using current communication channels (email/phone). To find your assigned AMT GCO, use Who Can Help Me?
What information is available in the ERA Award?
The Award in ERA has a wealth of award information useful to units. Below is an illustrative summary of useful information found in the Award:
| Location within Award | Section | Description |
|---|---|---|
| Award | Information tab | Includes general award information including PI, Lead Financial Unit, Unit Contacts, AMT Team and Contact, Award Dates, Obligated Amount, Accounts Associated with the Award. |
| Award | Deliverables tab | Includes a list of required financial reports due to the sponsor and associated details. |
| Award | Modifications tab | Includes a list of all award modifications associated with the award. |
| Award | Subawards Tab | Includes a list of Subawards associated with the award. |
| Award | Tasks Tab | Includes new award activation task details. |
| Award SmartForms | Award Setup Tab | Includes names of ASU staff associated with the project and copy of Notice of Award. |
| Award SmartForms | Budget Reconciliation Tab | Includes current budget information for all allocations associated with the award. |
| Award SmartForms | Lead Unit Investigator Allocations Tab | Includes current and historical information for REC/RID/IIA allocations. |
How do I access the Award SmartForms?
From the Award site, click on the “View Award” link located on the left side of the screen:
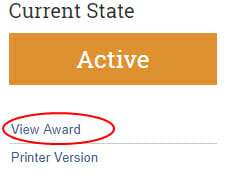
What information can I find in the account site and workspace?
| Location within Account | Section | Description |
|---|---|---|
| Account Site | Account information box | Includes general account information including Account Type, Lead Financial Unit, link to Award, Award Number, Account Dates, Obligated Amounts, Workday Award Line Number. |
| Account Workspace | 1.0 Account set up information | Includes general account information including Account Type, Lead Financial Unit, Grant Account PI, Account Dates, Obligated Amounts, and Basis Limit. |
| Account Workspace | 2.0 Additional Information | Fiscal Delegate, Cost Center, Workday Grant Hierarchy, Campus Code, Activity Code. |
| Account Workspace | 3.0 F&A Cost Information (Advantage) | Historical F&A Information for Awards active prior to the implementation of Workday. |
| Account Workspace | 3.0 F&A Cost Information | Applicable Rate Agreement; On/Off Campus and Campus |
How can I find the account number for my award?
All accounts associated with a particular award will be listed in the Accounts section included in the Information tab of the Award:

Note that the ERA Account number (ACCXXXXXXXX) is only used in ERA Awards and cannot be used to process expenses in ASU’s financial management system. To find the corresponding Workday Grant Account number, use the last five digits of the ERA Account number and add the prefix GR. In the example above, the Workday Grant Account number for ACC00035691 would be GR35691.
What other account information is available in ERA?
The Account Workspace in ERA includes useful information such as account PI; account obligated amounts and dates; Workday Cost Center and Grant Hierarchy; F&A rate agreement.
How do I access the Account Workspace in ERA?
1. From the Award, scroll down to the Accounts section and click on the account you want to see account detail for:

2. From the Account site, click on the View Project link located on the left side of the screen:
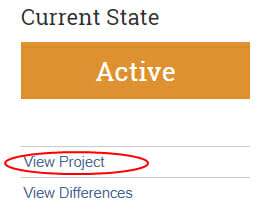
Where can I find subaward information for my award?
Units can find information for all subawards associated with a particular award from the Subawards tab located at the top of the Award:
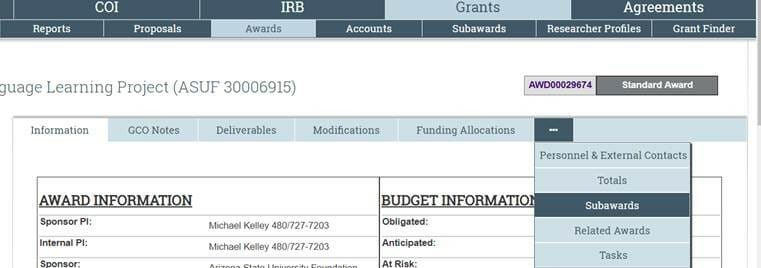
In the Subaward tab you will be able to see a list of all subawards associated with the award:
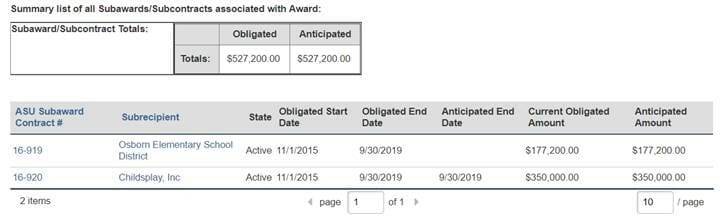
To view additional detail about the subaward, click on the link located under the ASU Subaward Contract # column:
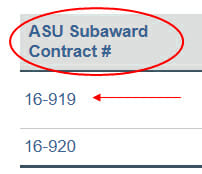
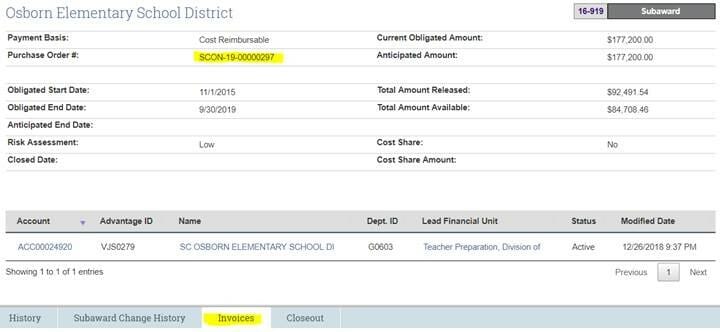
How are subaward grant accounts set up in ERA?
The AMT GCO will create an individual grant account for each subaward. Grant account names will have the prefix SC followed by the name of the subawardee institution. Grant accounts for subawards will be designated the Account Type of “Sub Award” and will include the Sub-Recipient identifier both of which are visible from the Account Information tab of the Account site:
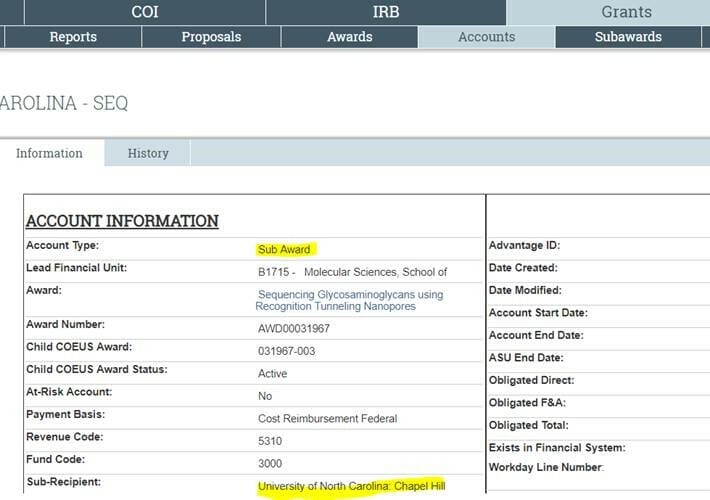
Additionally, a Basis Limit may be applied to subaward grant accounts if the award is subject to sponsor policies that limit the amount of F&A institutions can charge to subaward expenditures. (e.g., On standard federal awards, subaward costs after the first $25,000 are excluded from F&A charges)
How can I use ERA to track subaward invoice processing?
To check on the processing status of a subaward invoice:1. In the Award, click on the Subawards tab located at the top of the screen:
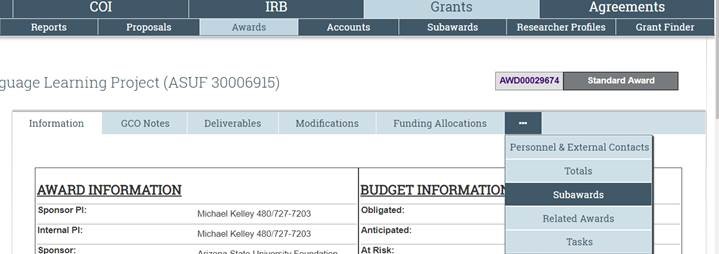
2. In the Subawards tab, click on subaward contract link located under the ASU Subaward Contract # column:
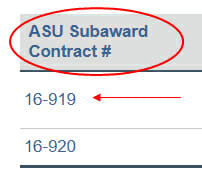
3. In the Subaward site, click on the Invoices tab located at the bottom of the screen:
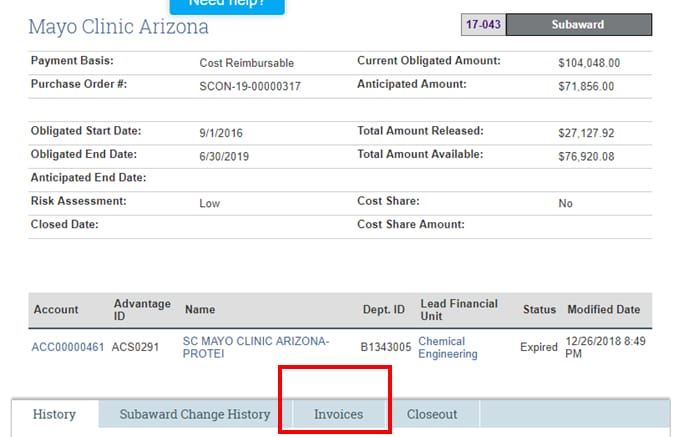
4. The Invoices tab will list all subaward invoices received by the Award Management Team. To check the status of an subaward invoice, review the Comments section located on the right side of the screen:
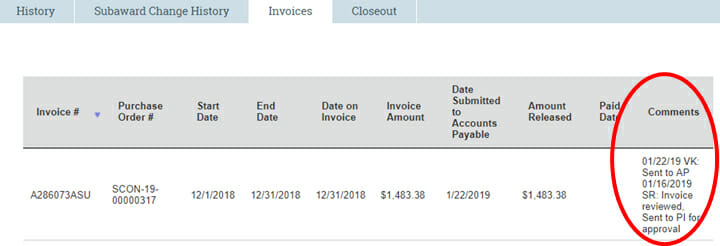
* The Award Management Team does not issue payments for subaward invoices. The last action AMT takes on subaward invoice processing is sending invoices to Accounts Payable. After AMT sends an invoice to AP, units will need to monitor payment status in Workday.
* By default, invoices in the Invoices tab are listed in descending Invoice #. However, units can sort by any other field (i.e. End Date, Date on Invoice, etc.) by clicking on the header of the field they want to sort by.
See Award Change Requests sitelet.
Does ERA interface with Workday?
Yes. After a new award or award modification task is completed, the new award information in ERA is sent over to Workday via a complex integration process.
How soon will I be able to see my award/accounts in Workday after an activation task has been completed?
Units should be able to see Awards and Grant Accounts in Workday within 15 minutes after the activation task is completed in ERA.
Can I begin to post expenses to my account as soon as the account is active in Workday?
Yes, you can begin to use the account in Workday for non-payroll expenses as soon as the Grant Account is active in Workday. Units should be able to use the new Grant Account in PeopleSoft in 1-2 business days.
Some of the award/account identifiers in ERA do not match the award/account identifiers in Workday. Why is that? How does this affect awards?
ERA Awards was developed prior to the implementation of ASU’s current financial management system. Therefore, ERA Awards was developed using Award and Account identifiers required to interface with ASU’s prior financial system. Most award/account identifiers tied to ASU’s prior financial system will remain in ERA as historical award information. Below is an overview of award/account identifiers used with the previous and current financial systems and how they are used now:
| Identifier | Location in ERA | Use |
|---|---|---|
| Advantage ID | Accounts section the Award | This identifier is for historical award information purposes only and does not feed over to Workday. |
| Account | Accounts section the Award | During the ERA/Workday integration, the Workday Grant Account number is formed by pulling the last 5 digits of the ERA Account number plus the prefix GR. Example ACC00035691 becomes GR35691. |
| Budget Object Codes | Budget Reconciliation tab in the Award | During the activation process the AMT GCO will load the budget in ERA prior to sending the grant information to Workday. The budget of each award allocation is entered into ERA using a budget grid based on Object Codes. Object Codes were used in ASU’s prior financial system and are different from Workday Ledger Accounts used for budgeting. ERA Awards does not currently have the option to load budgets using Workday Ledger Accounts. During the ERA/Workday integration process, budget amounts loaded to the different Object Codes are mapped to the Workday Ledger Account that best matches that particular budget line. This process is not exact so the line item details of the budget in ERA will not always match the line item details of the budget in Workday 100%. |
| Agency Code | Account workspace accessed via the ERA Account site: | Even though this field is not necessary for ERA’s integration with Workday, the field is still required in order to complete the activation process. For that reason, the Agency Code will continue to appear on the Account Detail section. As future ERA enhancements are deployed this field may no longer be required, and thus not visible, for new awards. |
| Workday Cost Center and Grant Hierarchy | Account workspace accessed via the ERA Account site: | The Workday Cost Center and Workday Grant Hierarchy are identifiers applied by the Award Management Team during the activation process. These identifiers are applied at the account level and are required to process transactions in Workday. Units will be able to see these identifiers for current and historical awards. Both identifiers feed over to Workday. |
| F&A Cost Information (Advantage) | Account workspace accessed via the ERA Account site: | The F&A Cost Information (Advantage) section in ERA shows the historical F&A information for active and closed awards. This section does not feed over to Workday. Accounts activated after 07/01/2018 might not have any information included in this section of the Account Detail. |
| F&A Cost Information | Account workspace accessed via the ERA Account site: | This section includes the following identifiers: Rate Agreement; On/Off Campus; Exception. These identifiers are required for grant accounts in Workday as they determine how Facilities & Administrative costs are charged to a grant account. |
What things should I keep in mind when conducting searches in ERA Awards?
Searches in ERA Awards are done using a search box and applying different filters:

To get the best possible search results, users are advised of the following:
• All Tab – When users access the ERA Awards, the site will default to the Active Awards tab.
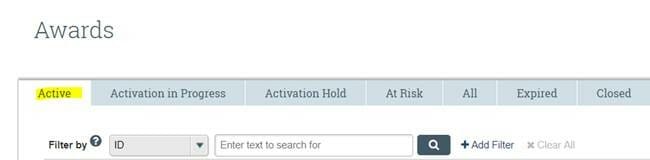
If you do not know the status of the award you are looking for, conduct your search from the All tab instead:
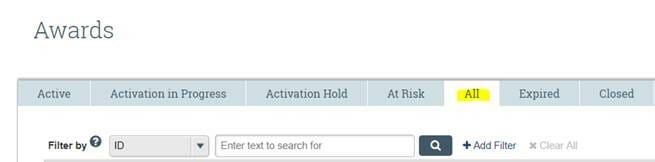
• “Filter By” Default – The default Filter in ERA Awards is ID which refers to the ERA Award ID (AWDXXXXXXXX). Units can update the filter by selecting any of the categories from the dropdown menu:
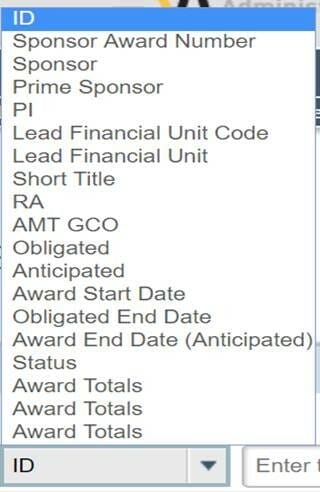
• Wildcard – In ERA, % is used as a wildcard.
• Advanced Search – Units are encouraged to apply multiple filters to get more accurate search results. To apply multiple filters to a search, users need to click the Add Filter button located on the right side of the search box:
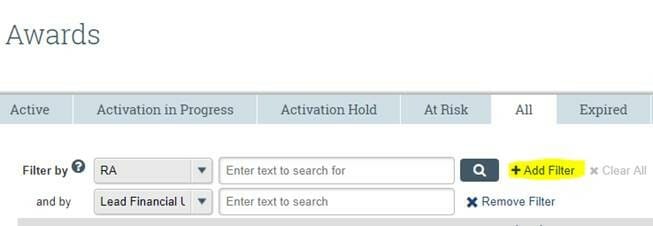
• Valid Operators – In ERA, users can use the following valid operators
| Not Equal To | != |
| Greater Than | > |
| Greater Than or Equal To | >= |
| Less Than | < |
| Less Than or Equal to | <= |
• Exporting search results– When conducting searches in ERA Awards you can export your results by clicking on the Export button located on the far right side of the screen. Note that depending on your monitor and browsers you might need to scroll to the right side of the screen to be able to see the button.
How can I use the search functionality in ERA to find an award for which I am the RA?
1. Log in to ERA using ASURITE and password.
2. Click on the Grants tab.

3. Click on the Awards Tab

4. The Awards page defaults to the Active tab and one filter. To search for active awards for which you are listed as an RA update the Filter By dropdown menu to RA:
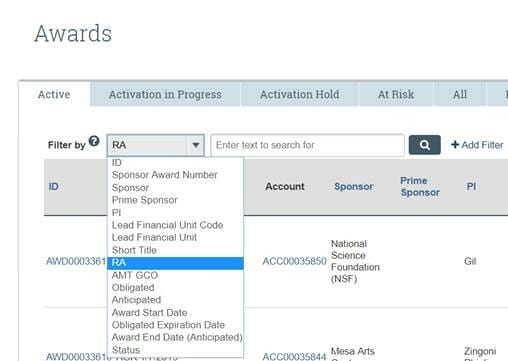
5. Enter your last name in the search box and hit enter.
Helpful reminder – In addition to searching for active awards by RA contact you can also filter by Lead Financial Unit, Lead Financial Unit Code or PI.
How can I use the search functionality in ERA to find my unit’s awards ending in the next 90 days?
1. Log in to ERA using ASURITE and password.
2. Click on the Grants tab

3. Click on the Awards tab
4. The Awards page defaults to the Active tab and one filter. To search for awards ending in the next 90 days, you will need to click on the Add Filter button twice to add two additional filters:
5. To search for awards ending in the next 90 days, add a filter for Lead Financial Unit Code, Award End Date (>= today’s date) and Award End Date (>= today’s date plus 90 days) as shown below:
6. Hit Enter
Helpful reminder – In addition to searching for expiring awards by Lead Financial Unit Code, units can also use any of the filters in the dropdown menu:
What historical award information is available in ERA for awards that closed/expired prior to 04/16/2018?
Legacy award information is available in ERA for awards that closed/expired prior to 04/16/2018. Legacy data includes Coeus Money and End Dates, Investigator Allocations, Budget, etc). Awards purged prior to 04/16/2018 will not have award documents, funding allocations or a budget reconciliation, but they will have Coeus Money and End Dates, Investigator Allocations.
What award documents are available in ERA?
Due to the transition to ERA Awards and other system updates, the type of award documents available in ERA will depend on the date the award/award modification was activated. Copies of most award documents for active awards are available in the Award Files section of the RA SharePoint site.
New Award Activations: New award activations completed on or after 4/16/2018, all initial activation documents will be available in ERA. The Notice of Award (NOA) is typically available in the History section of the Funding Proposal site and/or in the Agreements module.
Award Modification Activations: For award modifications activated on or after 09/01/2018, documents uploaded to ERA will be limited to sponsor notifications or similar.
Where can I find the Notice of Award in ERA?
A copy of the Notice of Award will always be available in the Award Files section of the RA SharePoint site. In ERA, the location of the Notice of Award may vary Depending on when an award was activated:
Funding Proposal (FP)
1. In the Funding Proposal (FP), scroll to the bottom of the screen.
2. Click on the Attachments tab:
3. The award document will be visible under the Notice of Award or the Sponsor Award Documents section:
Award SmartForms
1. From the Award Site, click on View Award.
2. Once in the Award SmartForms, scroll down to the bottom of the page to section 12.0 Award Documents:
Agreement Task
1. From the Award Site, scroll down to the Proposals section
2. In the Proposals section click on the link under the Agreement Task column
3. In the Agreement Task, click on the Attachments tab
4. In the Attachments tab, scroll to the Final Documents section:
Account
Refers to the ERA account number. ERA generates an account number with the prefix ACC followed by eight sequentially generated unique numbers (ACCXXXXXXXX). The ERA Account number is only used in ERA and cannot be used to process expenses in ASU’s financial management system.
Advantage ID
The Advantage ID identifier in ERA refers to the Agency/ORG (or account number) under ASU’s previous financial management system. An Advantage ID will be visible for all awards activated prior to 07/01/2018. For awards activated after 07/01/2018 this field will be blank.
Agency Code
The Agency Code is a historical identifier from ASU’s previous financial system used to denote a unit or department to which costs were charged in ASU’s previous financial management system. It is visible in the Account Workspace for all accounts even those created after the implementation of Workday.
ASU Subaward Contract #
Refers to the ERA Subaward Contract Number. ERA generates a Subaward Contract Number with the prefix ASU followed by eight sequentially generated unique numbers (ASUBXXXXXXXX).
Award ID
Refers to the ERA Award number. ERA generates an Award number with the prefix AWD followed by eight sequentially generated unique numbers (AWDXXXXXXXX). The ERA Award number can also be used to view award information in Workday.
Basis Limit
The basis limit is a Workday functionality that allows the Award Management Team to set a ceiling on the amount of direct costs to which F&A may be applied. The basis limit is applied at the grant account level and is most commonly used to set up subaward grant accounts. For example, subaward grant accounts that fall under ASU’s Federal Rate Agreement will apply a Basis Limit of $25,000 to limit F&A to just the first $25,000 of subaward expenditures.
Cost Center
The Cost Center is a unit or department within an organization to which costs are charged to in Workday. The Cost Center is a six digit identifier with the prefix CC (CCXXXXXX). Units are advised that the Cost Center is different from the Lead Financial Unit Code.
Grant Hierarchy
A Grant Hierarchy is a predetermined group of grant specific roles required for the successful processing of grant transactions in Workday. The Grant Hierarchy is a seven-digit identifier with the prefix GRH (GRHXXXX). Individuals assigned to the different roles within a Grant Hierarchy will be responsible for grant specific actions in Workday including transaction approvals.
Purchase Order #
After July 1, 2018, the Purchase Order # the identifier visible in the Subaward site will list the Workday Supplier Contract number (SCON).
SCON
The SCON is Workday Supplier Contract number. Workday generates the SCON number with the prefix SCON and the last two digits of the current fiscal year followed by eight sequentially generated unique numbers (SCON-19-XXXXXXXX). The SCON is listed as the Purchase Order # in ERA and can be used to monitor subaward invoice payments in Workday.

ERA (requires ASURITE login)
ERA Proposals information and resources
Current & Pending Tool information and resources
ERA Awards information and resources
ERA Agreements information and resources