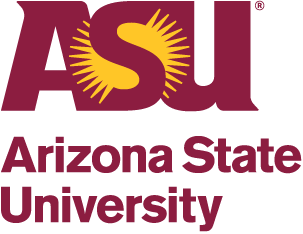ASU websites use cookies to enhance user experience, analyze site usage, and assist with outreach and enrollment. By continuing to use this site, you are giving us your consent to do this. Learn more about cookies on ASU websites in our Privacy Statement.

Activate award
Responsibility: ORSPA – AMT
Prepared by: AMT
Work Instruction Number: WI-AS-50
Purpose
To define the process for reviewing and analyzing sponsored agreement documentation to ensure complete and accurate setup of an ERA award and account(s). This includes documenting actions requested between units to obtain financial components and research compliance approvals that need to be secured before project spending can occur.
Tools and resources
- ERA (requires ASURITE login)
- ERA Training Server
- Information and Resources
- ORIA – Office of Research Integrity and Assurance Website: researchintegrity.asu.edu
- Email ORIA at research.integrity@asu.edu to request status updates on compliance approvals.
- ASU Research Administration Website: researchadmin.asu.edu
- OKED Awards Documentation Storage Folder: O365 OKED Research Awards
- ASU Financial Management System: Workday
Process
ERA is the system of record for ASU’s sponsored projects. Award and account information from ERA integrates to ASU’s Financial Management System, Workday. Award details are utilized by a variety of teams at ASU, including Research Administrators, ORSPA Cash Management, Research Analytics and ORSPA PNT – Subawards.
Step 1 – Review new award
1. Review ERA Grants > Dashboard > My Inbox > My Tasks to identify newly funded awards.
2. Sorting from oldest to newest tasks, select an award number (represented by AWD000#####) to open the award workspace. Determine if the new award type is:
3. Standard (most common) or Consortium
4. ‘At-Risk’ award RUSH request > Follow Job Aid – At-Risk Setup Removal, found in WI-AS-10.
5. Sponsored by Arizona State University Foundation (ASUF) > See Award Setup section of Job Aid – ASUF Awards
6. Open the sponsor’s award document in the “Attachments” tab located at the bottom of the award workspace. If the award was negotiated by ASU, there will be an email sent from the ERA Agreements task for the Executed Award Notice (EAN). Review any email notes and use the links to obtain the award document(s). Identify the sponsor’s requirements and terms and conditions. Using the Adobe Acrobat markup tools, highlight and add comments to the Award Working Copy (AW WC) document for the following items:
| Sponsor Name and Department Sub Organization | Originating/Prime Sponsor Name and Prime Agreement Number | Sponsor Award and/or Agreement Number | Period of Performance (Obligated and Anticipated) |
| Award Amount (Obligated and Anticipated) | Agreement Type (Contract, Grant, Cooperative Agreement) | Sponsor Type (federal, sub-federal, nonfederal) | CFDA Number for Federal and sub-federal Awards |
| Method of Payment (Cost Reimbursable, Fixed Price, LOC, Scheduled Payments, Invoice) | PI and Project Title | Sponsor Contacts | Sponsor Prior Approval requirement for carryover of funds between budget periods or if reporting requires funds to be segregated by year |
| Cost Sharing Commitments (in award document or FP) | Invoicing and Reporting Requirements (Fiscal, Property, Intellectual Property, Small Business and Technical) | Special Terms and Conditions | For HHS Awards, Letter of Credit Document ID For ASUF, IFAS Number |
7. Review financial and budget components of the award. Determine the types of accounts needed and any foreign currency requirements using Job Aid – Business Verifications.
8. Throughout the award setup process, add relevant notes in the ERA Verification Task > Q7.0 Task Description regarding the status of the activation. Begin each note with MM/DD/YY: XX (initials).
9. Select “Edit Award” from the award workspace to begin setup. On Smart Form (SF) 1.0 Q1, upload a pdf copy of the highlighted AW WC, using the naming convention: <6 digit award number> AW WC (012345 AW WC)
Step 2 – Enter new award details (SF 1.0-4.0)
Award SFs are populated with data from the ERA proposal. From information gathered on the award working copy, review and update all SF questions utilizing the inline help text details displayed by clicking on “?” or “W” (Workday integration items) icons. Note the specific SF question requirements described below.
1.0 Award Setup
Q3.0 Sponsor Point of Contact (SPOC): List administrative, financial, and technical point of contacts identified in the AW. Search for existing sponsor contacts first. If a name does not appear, manually enter the information in Q2.0-Q6.0.
Q4.0 Sub Organization: Sponsors may have sub organizations. If an award is issued with an identified sub organization, complete Q4.0. National Science Foundation (NSF) and National Institutes of Health (NIH) are common sponsors that have many sub-organizations. For example, an NSF award notice will come in the form of an email, which will identify a sub organization.
Q9.0 Pre Award Spending Date: The Office of Management and Budget “Uniform Administrative Requirements, Cost Principles, and Audit Requirements for Federal Awards, Final Rule” (2 CFR Chapter I, Chapter II, Part 200.621, C-37) allows for pre-award costs incurred prior to the award date. Principal Investigators (PI) may begin spending on a proposed grant/contract award 90 calendar days from award date. By engaging in pre-award spending, the PI understands that:
- Sponsor’s guidelines must confirm pre-award spending is allowable
- Costs incurred only for items budgeted in the funding proposal
- Pre-award costs incurred at the recipient’s risk
- The sponsor is under no obligation to reimburse costs if the recipient does not receive an award or if the award is less than anticipated and inadequate to cover costs
- Expenditures not covered by the agency become the responsibility of the department and/or unit
For awards which are given under the Federal Demonstration Partnership (FDP) programs guidelines, authority to incur pre-award expenditures up to 90 days prior to the start date of the award may be granted internally. Requests for these pre-award expenditures must be submitted through an ERA Award Change Request.
2.0 Project Information
Q3.0 Obligated Expiration Date: This may be different from the anticipated end date for awards that are incrementally funded by the sponsor.
Q5.0 Cost Sharing: refer to the Cost Share Budget in the FP (Printer Version), Job Aid – Documenting Cost Sharing (found in WI-EP-70), and the Cost Sharing sitelet.
- If indicating YES, additional information will be displayed. Some of this will carry over from the funding proposal but, if not present, complete the Cost Share Tracking Table.
- Cost Share Tracking table at a minimum should include: Cost Share Tracking Method (may be unknown at award setup; if so, do not hold the activation, but choose Other), Type, and Amount. A row should be added for each different type of tracking method, which will total the cost share commitment.
- Source Account – Cost Center & account number are both needed but can be entered at a later date.
- State Account Number – Format must be PG12345 or PG12345-CC1234 in order to be included in after-the-fact reporting for federal/sub-federal awards.
2.1 Additional Award Details
Q3.0 Letter of Credit Account: If the payments for this award will be received by drawing funds from a federal agency, select the correct LOC account. A full list of all LOC Draw Sponsors can be found: here. For NASA awards, verify Industrial Property Officer’s location on the Notice of Award (NOA) to use as the appropriate LOC account.
Letter of Credit Document ID: HHS Examples:
Fiscal Information:
CFDA Name: Cancer Cause and Prevention
CFDA Number: 93.393
EIN: 1860196696A1
Document Number: RCA201179A
PMS Account Type: P (Subaccount)
Fiscal Year: 2017

PMS Account Number: Do not use this field
ASU Foundation IFAS Number: If ASUF is the sponsor, enter the ASUF Workday Account Number, if known. This number can typically be found in the email from ASUF to notifications.
3.0 Funding Proposals
NOTE:Right click on the FP link and open in a separate tab. This will open to the Funding Proposal (FP) in preparation for the Budget section in SF 5.0.
4.0 Terms and Conditions
Q1.0 Terms and Conditions: When PNT finalizes Agreements tasks (Ex: SPA########), information filled in the task regarding terms and conditions will integrate here. Review integrated information, and check items that apply as indicated on the award document(s).
Step 3 – Create account(s) and subawards
Repeat for each account and/or subaward needed. Use Job Aid – Create Accounts and Subawards for the process.
Step 4 – Enter budgets for all accounts (award SF 5.0-6.0)
Select “Edit Award” if the Award had previously been exited. Continue to SF 5.0.
5.0 Authorized Award Budget
Q2.0 Create/Edit Authorized Award Budget Allocations:
Click “Add” or “Update” to populate fields for each account’s authorized budget allocation. Repeat for each account with obligated funds to authorize now.
Q1.0 Name: Identify the main use of these funds. This is for internal AMT reference. Examples: Project Act, SC U of A, Year 1, Cost Share, etc.
Q2.0 Description: Add notes to explain this allocation action. Example: mm/dd/yy XX: Initial funds $100,000. This can also be used to note a sponsor’s carryforward restriction, or any special restrictions on the funding.
Q3.0 Associated Funding Proposal: Select the applicable Proposal to link to the budget being loaded.
Q.4.0 and Q.5.0 Start and End Date: Add dates for the obligated period.
Q.10.0 Authorized: select Yes to reconcile the budget on award SF 5.1.
Awarded Direct and F&A* Amounts – enter direct and F&A amounts. The total is auto-calculated. *For a cost share account, enter the F&A as $0.
Specify At Risk information – Enter the Approved At-Risk Direct and F&A Amounts for the Budget Allocation Period. Total is auto-calculated. At Risk Amounts are also included in the Awarded Direct and F&A above. Refer to Job Aid – At Risk Setup and Removal. *Only if the Allocation is At-Risk, select an ‘At-Risk Effective Date’.
Q.11.0 Create Account: Select an account if already created or use “Create Account” to set up a new account.
Budget reconciliation
- Select the authorized funding allocation to display for reconciliation.
- Determine method of generating the budget numbers (compare to budget form, if needed). Methods for inputting budgets are as follows:
- Method: Import Funding Proposal Dollars
- Click Import ($) under the Baseline column
- Select Period. The selection will display all budget periods from the proposal. Select multiple budget periods or just one, whichever applies.
- Proposed Amounts are displayed in the Baseline column.
- Select ‘Clear’ if needed to remove imported amounts
- Enter any ‘Adjustments (+/-)’ to get total to match Authorized. F&A is auto calculated based on the rate entered on Award SF 5.0.
- Import may fail to include Wages line; manually adding will correct and allow for reconciliation.
- Add a manual F&A adjustment when the calculation is slightly off.
- ERA calculates the Difference between the Active Allocation Total and the Authorized amount for this budget allocation.
- Difference must be $0 to save the budget reconciliation.
- Method: Apply ‘Percent By’ Calculation
- Follow step Method above to import a budget
- Click “Apply ‘Percent By’ Calculation to adjust the line items by a consistent percent to get the Active Allocation Total column to match the Award Amount to Date (from SF 5.0)
- Method: Manual Entry Method
- Enter budget amounts by object codes into the ‘Adjustments (+/-)’ column.
- ERA calculates the Difference between the Active Allocation Total and the Authorized amount for this budget allocation.
- Difference must be $0 to save the budget reconciliation
- Method: Import Funding Proposal Dollars
6.0 Lead Unit Investigator Allocations
Lead Financial Unit – Information will populate from the proposal site. Update if it has changed since the proposal was submitted. Individual accounts also have lead financial units that may not be the same depending on the account’s PI.
Totals – must equal 100% in REC/RID/IIA
Step 5 – Verify special review compliance (SF 7.0-8.0)
ORIA monitors, reviews and approves compliance for regulated aspects of sponsored projects. A few special reviews are managed by other units as indicated in the chart below. Refer to the ORIA website for details on specific compliance topics.
ORIA utilizes ERA reports to identify awards needing compliance actions and will work to clear any missing approvals while AMT is setting up the award. These special reviews are logged in ERA award SF 7.0-7.8 as described below. Check notes entered by ORIA for statuses on pending compliance items. If no actions or notes are documented by ORIA after 48 hours (from AWD site creation), request an update via the “Additional Information Requested – Notification” activity (selecting ORIA as the recipient) from the award workspace.
Perform a Full Verification review on new awards (including competing renewals) and pre-award at-risk requests. The special reviews are initially identified in the ERA Funding Proposal. Scan the award’s scope of work to confirm no additional special reviews apply.
NOTE: The activation is not to be completed if compliance is not met for special reviews as indicated in the chart.
7.0 Special Review
Q1.0:
| Compliance Area | Activation Hold |
|---|---|
| Human Subjects – IRB | YES – ERA generates error message to prevent activation |
| Laboratory Animals – IACUC | YES – ERA generates error message to prevent activation |
| Biological Materials – IBC | YES – ERA generates error message to prevent activation |
| Stem Cell Research – IBC | YES – ERA generates error message to prevent activation |
| Hazardous Materials | NO |
| Native American Involvement | YES – ERA generates error message to prevent activation |
| Export Controls (managed by PNT Contracting) | YES – ERA generates error message to prevent activation |
| Radiation Safety – RSC | YES – ERA award status changes to Activation Hold |
| Scientific Diving | YES – ERA award status changes to Activation Hold |
| Laboratory Registration | NO |
| Effort Hold – replaced by After-The-Fact-Review-Report | NO – always select NO (managed by FOT Fiscal Compliance) |
| Additional Pay (managed by FOT Fiscal Compliance) | NO |
| Prepayment Clause (managed by IAG or PNT Contracting) | NO |
| Conflict of Interest – Annual certification, possible Management Plan | YES – ERA generates error message to prevent activation |
| PHS Conflict of Interest – Training every 4 years | YES – ERA generates error message to prevent activation |
Q2.0 Conflict of Interest Certification List: When ORIA marks compliance as having been met in the ERA COI module, updates feed to the ERA Grant award, COI Certification List. Any COI Status below indicates that COI compliance is complete:
- No Review Required
- Review Complete
- Withdrawn
PHS COI Completed: All personnel must have “Yes” if PHS COI is applicable for the award. See Job Aid – PHS FCOI Verification Review for details. Use the quick link from the SF to visit the ORIA site and access training data for investigators. Note: The PNT Subawards team will confirm the PHS-COI requirement for subrecipients.
8.0 Completed Award
Select “Finish” to exit SFs. The award state will not change.
Step 6 – Activate award
Finalize activation in ERA
- Select the “Activate” activity from the award workspace
- An Award “Error/Warning Message” will appear if the system identifies data that is missing. Errors will be displayed in red.
- Select a hyperlinked SF on an error message, which will open the award in edit mode.
- Make the changes identified in the “Message” section
- Save changes, then refresh the error list. The error should drop off. Repeat for each error
- Review the Activate summary information to ensure accuracy
- Click “OK” to complete the activation.
- If any compliance reviews have not been cleared, the award state will change to “Activation Hold.” ORIA will clear the reviews or contact AMT if there are issues.
- Confirm award state = Active for the award and accounts
- ERA sends an auto-generated email to the PI/RA that the award will be active in the Financial System in a few days
- Award and financial information will integrate from ERA to Workday every 5 minutes. Integration statuses are displayed on the award and accounts; check to ensure integration was successful.
- Use “Manage Tasks” to complete Verification Task
- Use “GCO Processing Notes” to add any specific requirements or unique processing instructions related to the award by the categories listed.
- Use “Update Award Group” (TBD)
Step 7 – Create deliverable schedule in ERA
Action to set reporting requirements, using: Job Aid – Create ERA Deliverables
Step 8 – Create billing & revenue recognition schedules in Workday
Using: Job Aid – Create Billing Schedule Using: Revenue Recognition Schedule – TBD