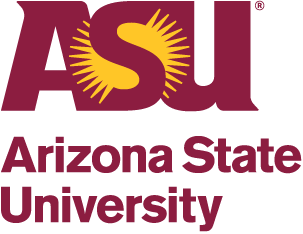ASU websites use cookies to enhance user experience, analyze site usage, and assist with outreach and enrollment. By continuing to use this site, you are giving us your consent to do this. Learn more about cookies on ASU websites in our Privacy Statement.

ERA budgets guide
Table of contents
General
Budgets
- 1.0 General budget information
- 1.1 Budget periods
- 1.2 F&A rate determination
- 2.0 Budget characteristics
- 3.0 Personnel costs
- 3.1 Human subject costs
- 3.2 Travel costs
- 3.3/3.4 Animal costs
- 3.5 Participant support/trainee costs
- 3.6 Other direct costs
- 4.0 Subaward-subcontractor sites
- 5.0 Attachments
Modular budgets
Cost sharing budgets
Miscellaneous
- Copy a budget for simulations and post-submission changes
- Creating a revised/simulation budget
- Creating a post-submission changes budget
- Generate budget justification
- When cost escalations (tuition) are not permitted
Accessing budgets SmartForms and grids
This page is about budgeting within ERA. For instructions on Funding Proposals, visit Drafting a Funding Proposal.
Once you have completed your Funding Proposal in ERA Grants, you can advance to the Budgets SmartForms to develop and edit your budget. To access the Budget Workspace and initiate the Budgets SmartForms:
From the Funding Proposal Completion instructions: Click Links to budget form.
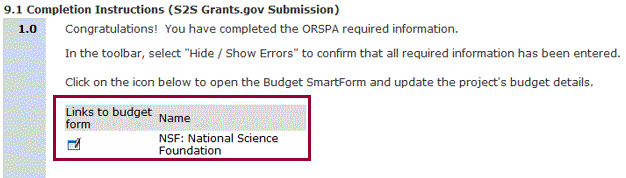
From the proposal workspace: For returning users, under the Budgets heading, click on the sponsor name.

You may also jump to a specific SmartForm by clicking on the drop down arrow under the SmartForm heading:
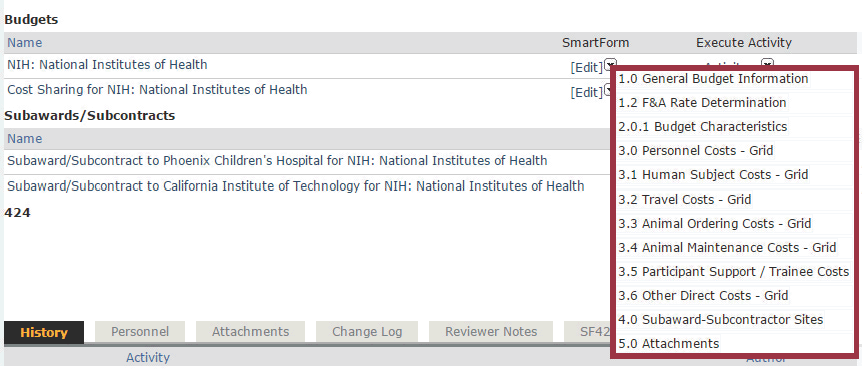
From the budget workspace, click Edit Budget (on the left side of the page) to access the Budget SmartForms.
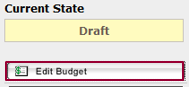
Optimizing grants grids experience
Knowing the best practices for data entry for budgets in ERA is important so information that is entered is accurate.
Browser compatibility
- Internet Explorer is strongly recommended.
- ERA is supported in any browser, in both Windows and Mac OS X.
- Google Chrome is discouraged because it may change the values entered in some fields.
Importance of saving
- Click Save often to cue ERA to accurately reflect data entry in Budget Grids.
- Budget summary fields populate only upon Save, rather than updating as you move from field to field.
Check your work
- It is strongly recommended to make it a habit to double check all work.
- This ensures ERA accurately reflects all data entry.
Use a desktop
- Edit ERA Budgets on a desktop computer whenever possible.
- Data entry in Budget Grids requires the use of both a mouse and keyboard.
- Smaller screens force users to navigate using multiple scroll bars to enter data into all available Grid cells.
- We do not recommend using a laptop with a trackpad or mobile device.
1.0 General budget information
In the first Budgets SmartForm, 1.0 General Budget Information, the first four answers default to information entered in the Funding Proposal.
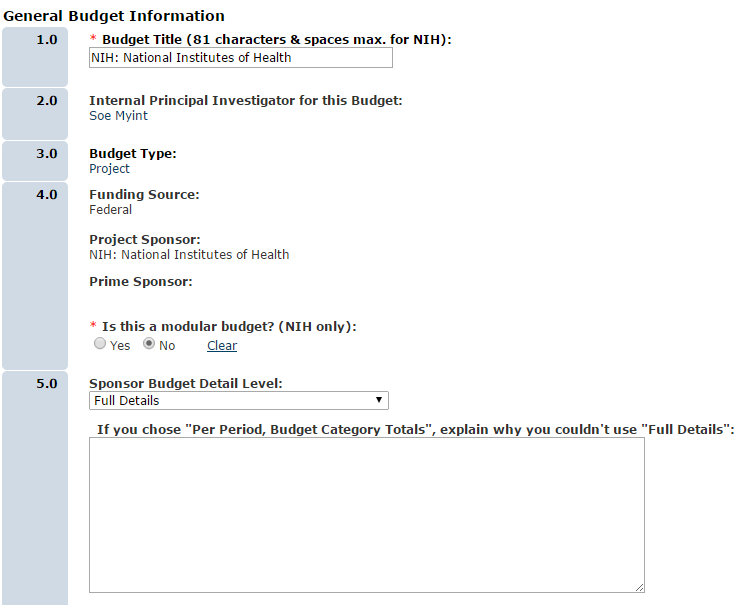
- Question 1.0 Budget Title: The help text provides instruction on instances when you may wish to change the title of the budget.
- Question 4.0 Funding Source: Visit the NIH Modular Budgets section below, if you need to create a modular budget for an NIH application.
- Question 5.0 Sponsor Budget Detail Level: Select Full Details in the drop down menu unless your proposal meets one of the following exceptions.
- Sponsor requires task based budget:
- Sponsor requests budget broken up by task/sub-task corresponding to the same task breakdown in the Statement of Work.
- Example: Task = Development Task, Manufacturing Task…. = Total Per Task. Sub-Task = Procure Software, Procure Materials…. = Total Per Sub-Task.
- Program Project:
- Proposal budget involves multiple cores such as an Administrative Core and various Project Cores which all roll up to one main budget.
- Project budget may be provided with bottom line numbers vs providing a line by line budget.*
- F&A will not be charged on subawards
- Sponsor requires task based budget:
* Proposals to an industry sponsor do not qualify as Program Projects and must be budgeted using the Full Details option.
If you believe your particular budget should be completed using Per Period, Budget Category Totals consult with your GCO.
1.1 Budget periods
The date project starts defaults to 6 months from the day the Funding Proposal was created. Users should change the start date, as appropriate.
Federal sponsors will default to 5 budget periods and non-federal sponsors will default to 2 budget periods.
Project periods default to 12 months (9 academic and 3 summer). If the duration will not equal 12 months, change the AY months and/or summer months and this will update the total duration.
Inflation is automatically applied on project periods except for the first project period. To turn on/off inflation for personnel, select the checkbox for each project period.
If a budget period needs to end before or after the calculated end date, use the override end date to manually change the end date. The override end date must be within 30 days of the calculated end date. If the override end date is more than 30 days greater than the calculated end date, change the academic and summer duration so that the calculated end date is within 30 days of the override end date.
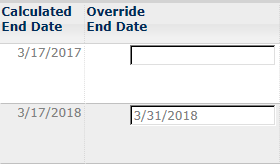
1.2 F&A rate determination
As you work through the F&A Rate Determination SmartForm, click Save to calculate the F&A rates.
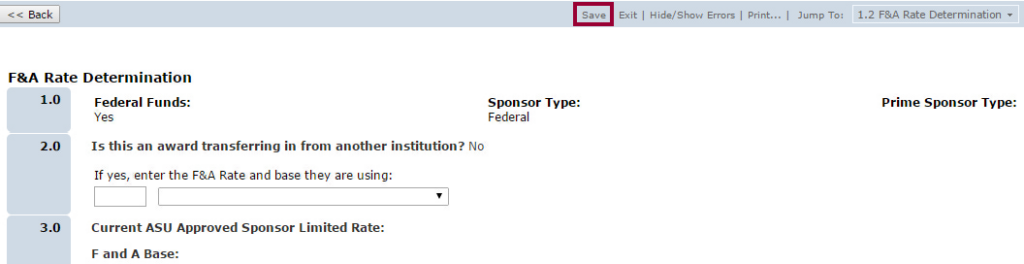
If the sponsor has an approved rate with ASU, the rate and base will automatically populate in Question 3 and those rates will be used.
If the sponsor has a published policy AND is Nonprofit or Federal, input the limited rate and base in Question 4. Also attach a copy of the sponsor’s policy.
For charitable grant proposals (with ASUF as the direct sponsor), if the prime/originating sponsor does not have a published rate*, input the standard charitable rate of 11% in Question 4. Make sure to always input a base of Total Direct Costs (TDC) for charitable grants through ASUF.
RAs can create and attach a word/PDF file that states ASUF’s policy or attach a PDF printout of: https://researchadmin.asu.edu/working-with-asuf/pre-award with the 11% charitable rate policy highlighted.
* If ASUF is the direct sponsor and the prime/originating sponsor has a published rate, always use the published sponsor rate (regardless of if it is higher or lower than 11%). RAs will enter the prime/originating sponsors published rate/base in Question 4 rather than 11% and TDC.
If any period will qualify for the off-campus F&A rate, use the drop down menu on Question 7 to select the status as shown here.
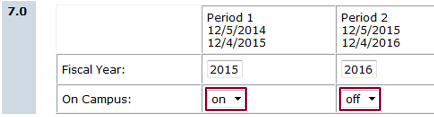
On Question 8, the Calculated F&A Base and Rate are based on the sponsor and activity type.
- If the Requested Rate needs to differ from the Calculated rate, input the appropriate base and rate here.
- The Applied F&A Base and Rate will reflect either the Calculated Rate and Base or the Requested Rate and Base (if approved).
- When selecting the F&A Base, double-check that the appropriate base (TDC, MTDC, or XDC) has been selected:
- TDC (Total Direct Costs): The F&A rate is applied to all of the direct costs without exclusions. TDC must be used for all sponsors who publish an F&A rate less than ASU’s full rate and who do not stipulate any direct cost category exclusions. Also, TDC is the correct F&A base for charitable grant proposals when the default ASU/ASUF rate of 11% is used.
- MTDC (Modified Total Direct Costs): F&A is applied to all of the direct costs minus the exclusions listed in ASU’s F&A Rate Agreement. MTDC is used when our full, Federally-approved F&A rates are applied.
- XDC: F&A is applied to all of the direct costs minus any budget items that the RA will mark for exclusion. XDC is an ERA workaround to be used when a sponsor policy limits F&A to a rate lower than ASU’s full rate AND requires that certain costs be excluded from the F&A base.
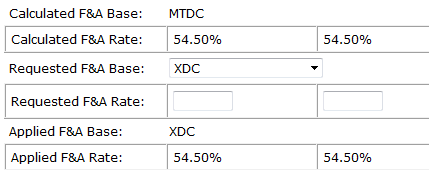
F&A rate determination:
If an F&A rate is being requested that is not a published sponsor policy, not on the limited F&A rate, and not the ASU approved negotiated rate, an F&A Waiver will need to be requested. To initiate an F&A Waiver, the user would need to enter the requested F&A rate for each year into Q 8.0 and include the correct F&A base. After saving and navigating to the next page, the user will need to provide justification for the requested F&A rate. F&A waivers need to be approved in ERA. After the budget is finalized, the user will navigate into the budget workspace, click on “Generate F&A Reviewers”, then “Submit for F&A Review”.
2.0 Budget characteristics
Select the appropriate expense types that will be included on this budget. Personnel, travel, and other direct costs are always generated for a basic budget.
- On Questions 1 and 2, if your budget will include either Cost Sharing or Subawards, select Yes on this form to generate the corresponding Budget SmartForm.
3.0 Personnel costs
- After you add a row, immediately save it afterwards.
- Individuals to be included on the budget must be added on Funding Proposal 1.1.1. Additional Personnel. Otherwise you will not be able to add them to the budget.
- Roles will auto-populate from the role you selected on Question 1.1.1.
- Per ASU policy a 3% escalation rate is included in out years. If you wish to apply escalation to Year 1, check the appropriate box. This will apply to all personnel lines.
- For TBD employees, users will need to manually enter that employee’s expected salary. This should be entered in the Institutional Base Salary line. Assume a 1.0 FTE when entering the expected salary.
- Note: If multiple TBD employees will be included on this project you do not need to add multiple rows, unless their salary, ERE or effort differs.
- When the sponsor doesn’t allow ERE rates or has a limitation on ERE rates, you will need to override the rates supplied in ERA. To do so:
- Go to the Budget SmartForm 3.0 Personnel Costs
- Uncheck the “Automatic ERE” box for each personnel and enter the sponsor-required ERE rate
- Upload a copy of the sponsor’s ERE/fringe benefits policy on Budget SmartForm 5.0 Q2 Manual ERE Justification.
- The unit is responsible for covering the difference between the full ERE rate and the sponsor-limited ERE rate.
- Personnel costs to be cost shared must be entered on this form. This plus the calendar % effort cannot exceed 100. Other expenses to be cost shared will be entered in the cost sharing budget.
- Personnel salary costs are calculated based off the Calendar Year Salary line.
- The salary for an individual with an Academic Year appointment will be annualized (times 1.33) and displayed in the Calendar Year Salary line.
- If Academic Year Salary is blank, the individual has a Calendar Year appointment.
- For each period, enter months or percent effort, but not both.
- If you remove a row, immediately save it afterwards so the system properly updates the form.
- The automatic tuition remission box is checked by default. However tuition will be calculated only for Graduate Students.
- Budgeting for Graduate Students section of this page provides additional instructions for budgeting Graduate Students.
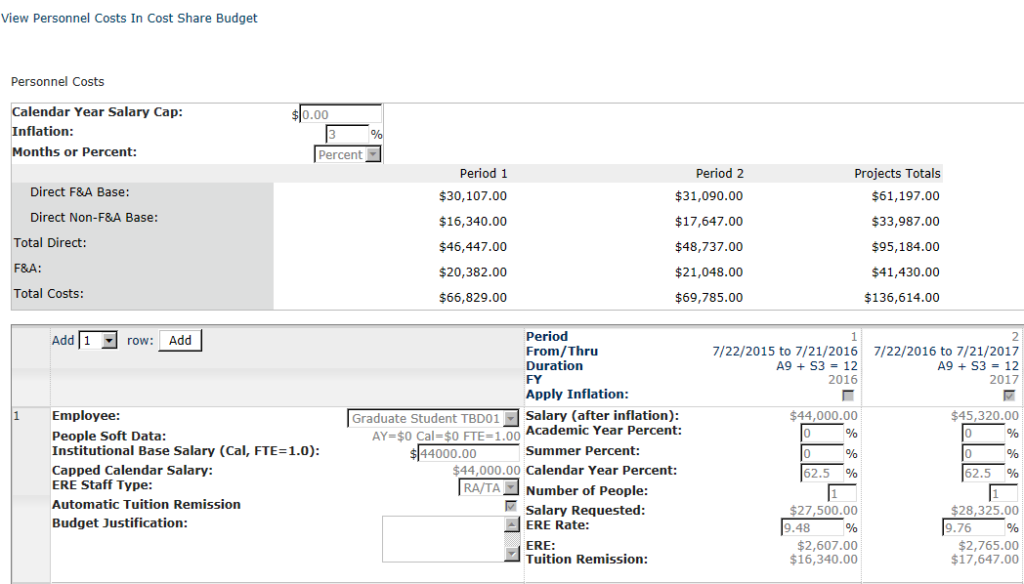
Budgeting for graduate students
Key points for budgeting personnel in ERA
- ERA assumes a Full Time Equivalent when calculating the Institutional Base Salary.
What this means to us: If we include an individual (by name) who is employed by ASU for only a partial FTE, ERA automatically calculates what that person’s full-time salary would be if they were employed by ASU 100% (i.e. 1 FTE) – this full-time salary is listed in the Personnel grid of the budget and is used for calculating salary costs. - Effort can be entered by either indicating the person-months that the individual will work OR by indicating the % of effort the individual will work over the course of the budget period.
What this means to us: When budgeting personnel the RA only needs to enter EITHER the number of months that the individual will work OR the percent effort.
Example: if an individual will work 10% effort during the calendar year and the budget period is 12 months, this is equivalent to 1.2 calendar months. This should not be confused with the person who will work 1.2 calendar months at 10%, which would be entered as .12 months because the effort is calculated over the entire budget period.
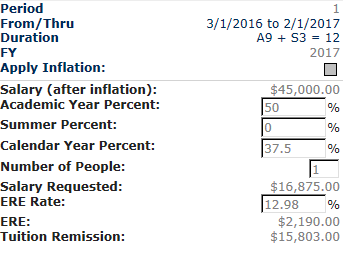
- In ERA, 20 hours per week = 50% effort.
What this means to us: In the recent past, if a graduate student was budgeted for 20 hours per week during the academic year, we would list their effort as 100% OR 9 academic months. In ERA, 20 hours per week during the academic year should be entered as EITHER 4.5 AY months OR 50% AY effort.
How to budget for named employees
If the graduate student is a current employee of ASU, their salary will automatically pull in from PeopleSoft.
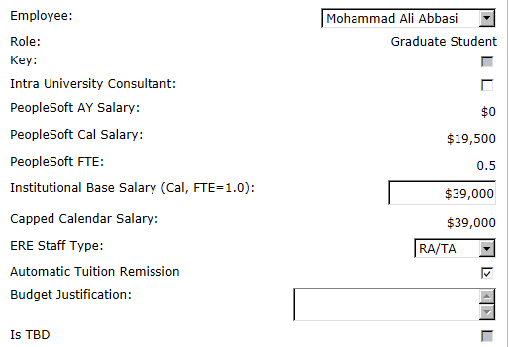
Based on Point #1 above (ERA assumes a Full Time Equivalent when calculating the Institutional Base Salary), the listed calendar year salary for the named graduate student has been automatically doubled because the student’s salary in PeopleSoft is for 0.5 FTE.
A graduate student working full time during the academic year (20 hours per week) would dedicate 4.5 academic months (i.e. 50% AY effort) on this project.
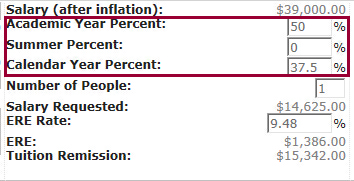
OR
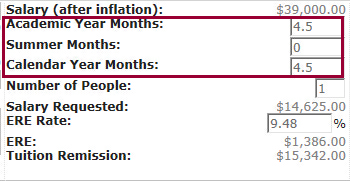
If this same graduate student was going to work an additional 1.5 months (i.e. 50 % summer effort) during the Summer Term (20 hours per week), we do not need to change the summer pay rate (because ERA calculates salary based on 1 FTE).
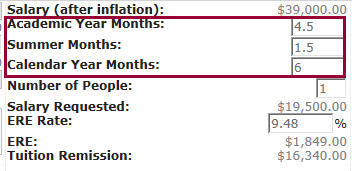
OR
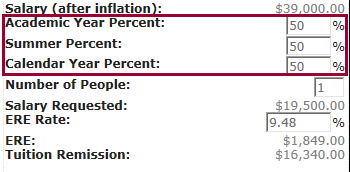
Tuition Remission automatically calculates for graduate students. Users can turn off the automatic tuition remission and manually calculate it, if desired.
To do manual tuition remission, remove the checkbox from the Automatic Tuition Remission box.

Note – if you are cost sharing an RA/TA then you must use Academic and Summer months in order to calculate the cost share tuition remission correctly. You will receive an error message if you try to use calendar months.
How to budget for TBD employees
If the graduate student is a TBD employee, the RA will need to manually calculate their salary.
Using calendar year salary:
If the student’s offer letter states they will be paid $18,000 during the calendar year for .5 FTE.
To determine the annual salary:
- Take their annual salary and multiply it by 2 to calculate the Institutional Base Salary. $18,000 X 2 = $36,000.
- Input $36,000 as the Institutional Base Salary.
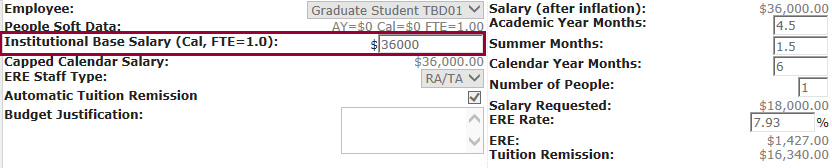
Using academic year salary
If the student’s offer letter states they will be paid $18,000 during the academic year for .5 FTE.
To determine the annual salary:
- Take their academic salary and multiply it by 2. $18,000 X 2 = $36,000.
- Take the Full Time Equivalent academic salary and divide it by the total number of academic year months. $36,000 ÷ 9 = $4,000.
- Take the academic monthly pay rate and multiply that by the total number of calendar year months. $4,000 × 12 = $48,000.
- Input $48,000 as their Institutional Base Salary.
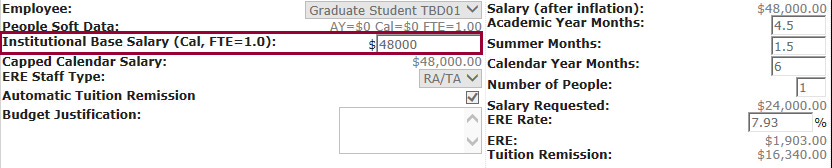
If the student’s offer letter states they will be paid $9,000 during the academic year for .25 FTE, below are the steps to determine their annual salary.
To determine the annual salary:
- Take their academic year salary and multiply it by the appropriate number to get 1 Full Time Equivalent. $9,000 × 4 = $36,000.
- Take the Full Time Equivalent academic salary and divide it by the total number of academic year months. $36,000 ÷ 9 = $4,000.
- Take the academic monthly pay rate and multiply that by the total number of calendar year months. $4,000 × 12 = $48,000
- Input $48,000 as their Institutional Base Salary.
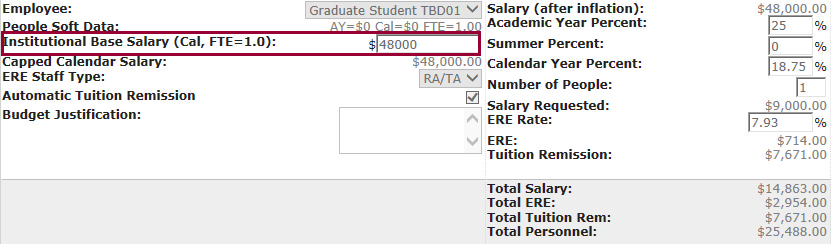
Using the multiplier “Number of People” function
With TBD employees RAs will have the ability to use a multiplier when budgeting. This should be used if the TBD employees will be paid the same dollar amount and have the same amount of time on the project.
If the above criteria are not met, RAs should add a new row to budget for the additional TBD employees.

Best practices
Due to the Affordable Care Act (ACA), graduate students cannot exceed a rolling average of 25 hours per week during a year.
The number of months requested on the 424 should not differ from the number of months requested within the ERA system.
If you will be listing the base salary for the graduate students, you should refer to it as the “annualized full-time equivalent salary”.
Budget Justification Example: One TBD graduate student will be hired full time over 9 academic months at 20 hours per week (FTE 4.5 months) and will work half time over the 3 month summer term (1.5 summer months at 20 hours per week). The annualized full-time equivalent salary for the graduate student is $36,000.
3.1 Human subjects costs
To add human subjects costs:
- Select the appropriate procedure.
- Input the number of procedures per patient along with the number of human subjects.
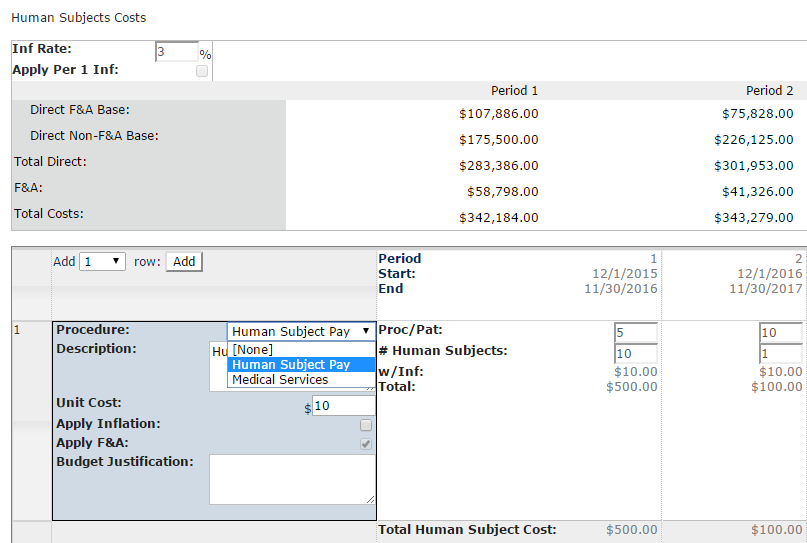
3.2 Travel costs
Select the type of travel budget you want to generate.
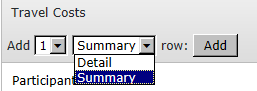
- Per diem and lodging rates are populated from the State of Arizona and U.S. Department of State approved rates listed by the destination city/state entered.
- Mileage is based on the current approved State of Arizona rate.
- Exception: If a city has multiple rates, the highest rate will be used.
- For travel to a TBD destination enter TBD in the Other Destination line and the total cost on the Misc. Cost Per Person.
- If the TBD destination is foreign, check the appropriate box.
- Alternatively you can use the Summary Travel Budget for a TBD destination.
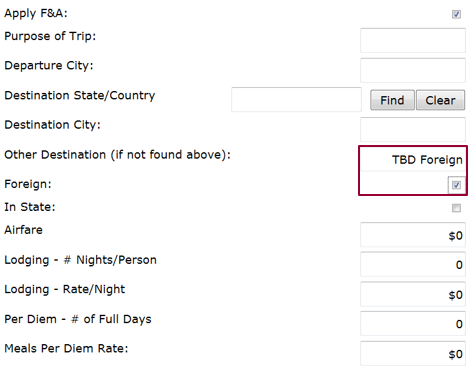
- The People Based Costs will auto-populate according to the number of people entered (based on the information entered in the left hand column).
- Non-People Based Costs will not be impacted by the number of people entered.
- If you have selected XDC as the base, ensure the Apply F&A box is checked/unchecked.
- Use the blue push through arrow when the number of people will not change for trips in the out years.
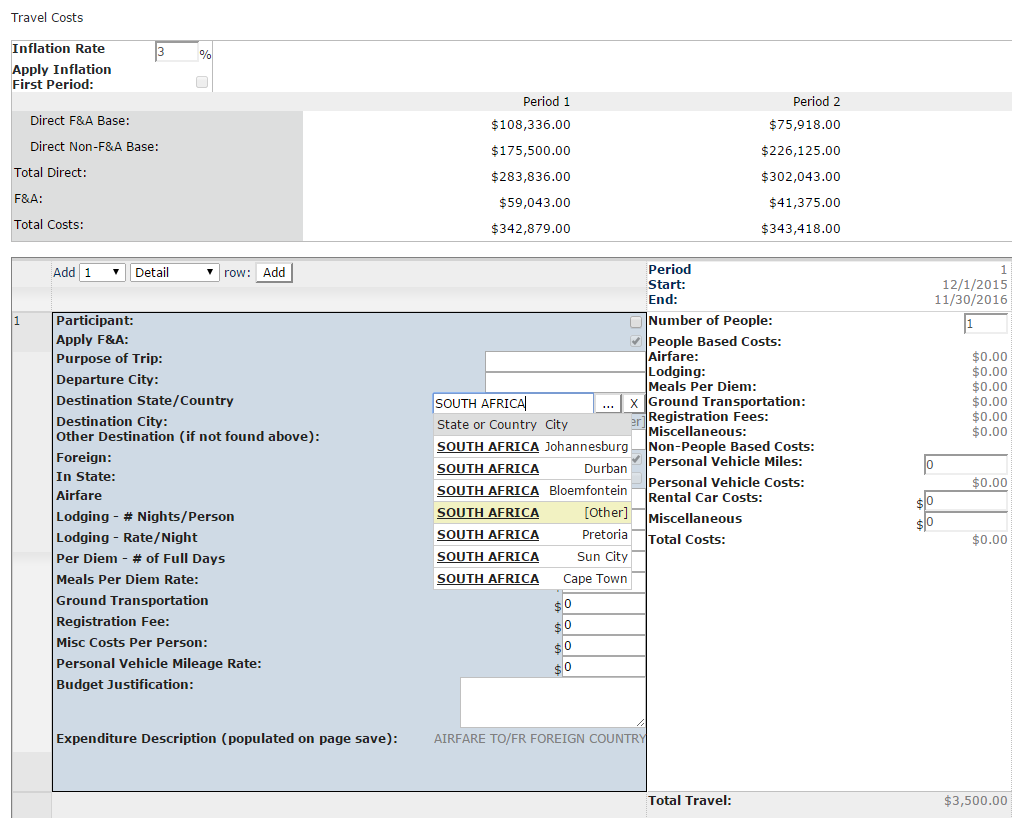
Summary travel budget
- If the destination state/country is known, list them; otherwise type TBD in the Other Destination box.
- To be able to select Foreign or In State you will need to type TBD in the Other Destination box.
- Failing to type TBD and selecting Foreign could impact how the budget maps to the SF 424 if the proposal will be submitted S2S (System to System).
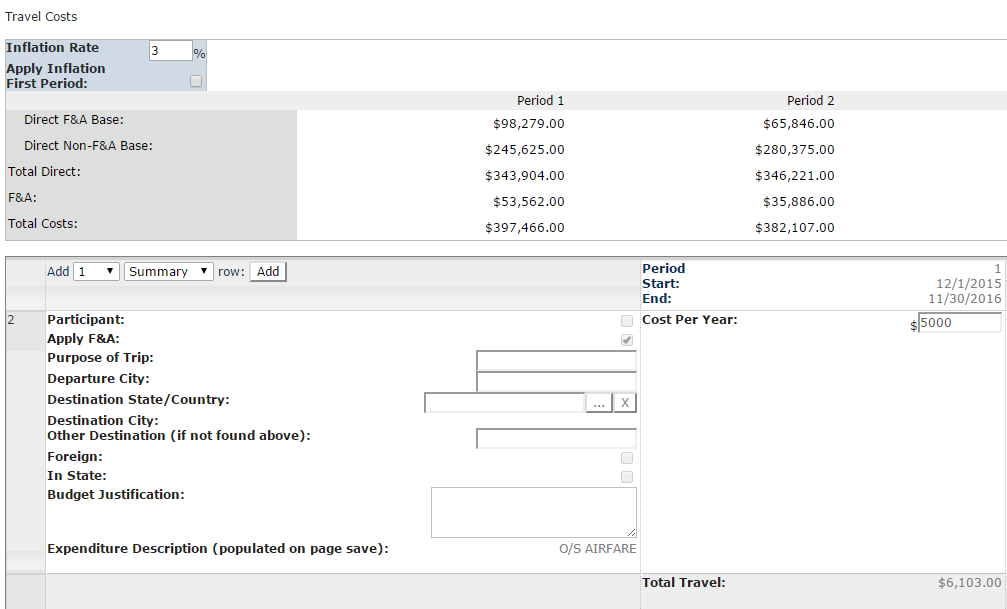
Animal costs
There are two Animal budget grids:
- Animal Ordering Costs
- Animal Maintenance Costs
Alternatively, if the PI does not know the type of animals they will use but needs a set dollar amount in animal costs, this can be budgeted on the Other Direct Costs grid.
3.3 Animal ordering costs
- Cost will auto-populate based on the species selected. If pricing differs, the cost can be adjusted.
- Input the shipping cost per order (the supplier may provide this, otherwise use an estimated cost).
- Surcharge is 15% of the purchase and shipping cost, per DACT.
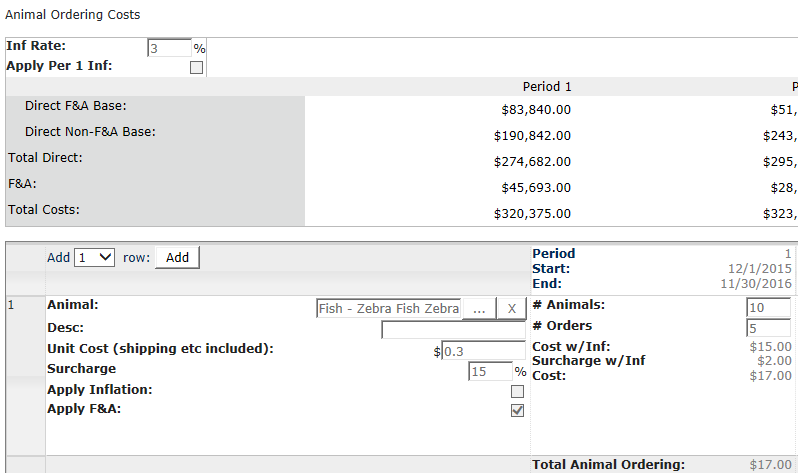
3.4 Animal maintenance costs
- Cost will auto-populate based on the Animal Cost Center or Service selected. If pricing differs, the cost can be adjusted.
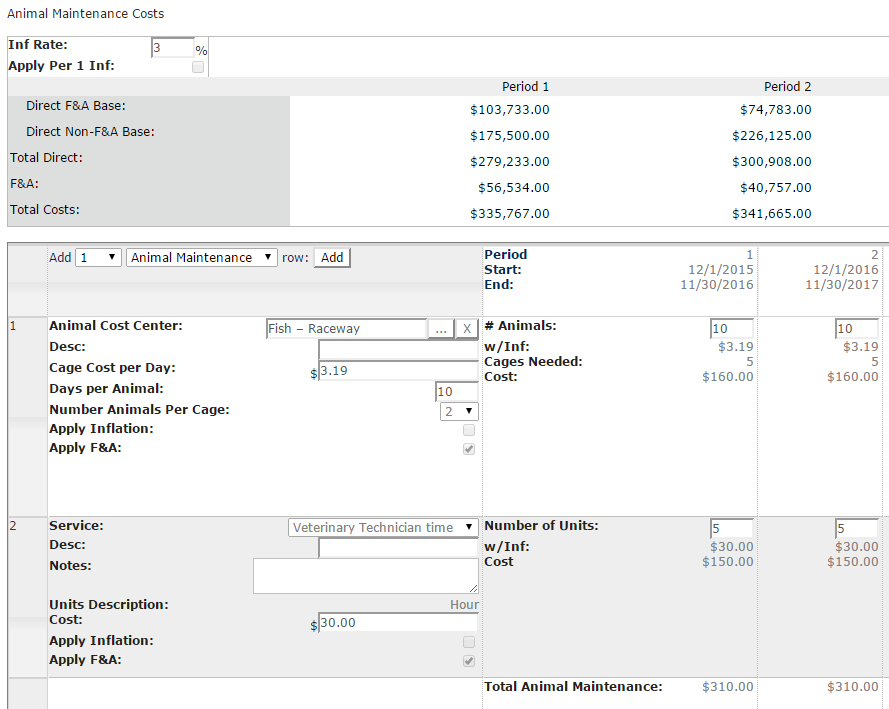
3.5 Participant support/trainee costs
To add Participant Support/Trainee Costs, select the appropriate role per the drop down selection as shown here:
Be sure to select the Participant role when budgeting for Participant Support costs. The Trainee roles (Trainee Undergrad, PostDoc, PreDoc) are only used for Training Grants. Selecting the incorrect role may result in F&A being charged to the proposal.
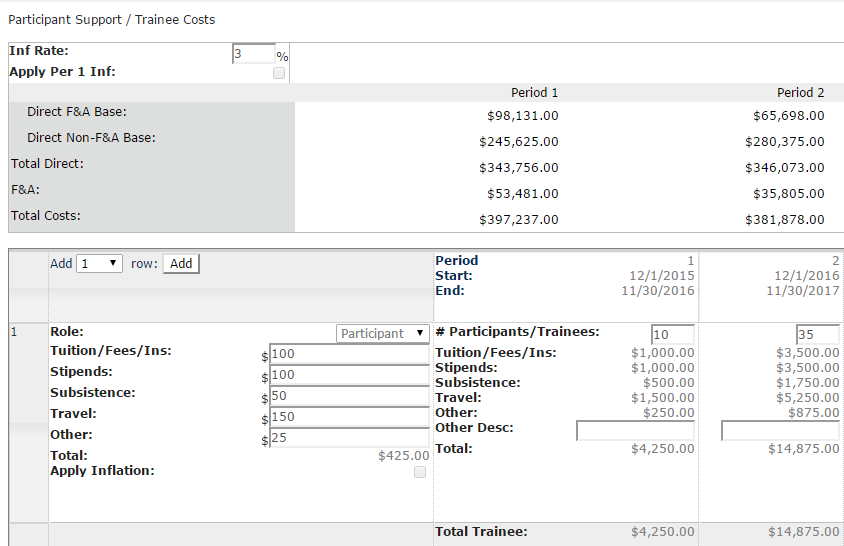
3.6 Other direct costs
Select the Cost Type you would like to include. See the example below for Materials and Supplies for different ways to input the budget details.
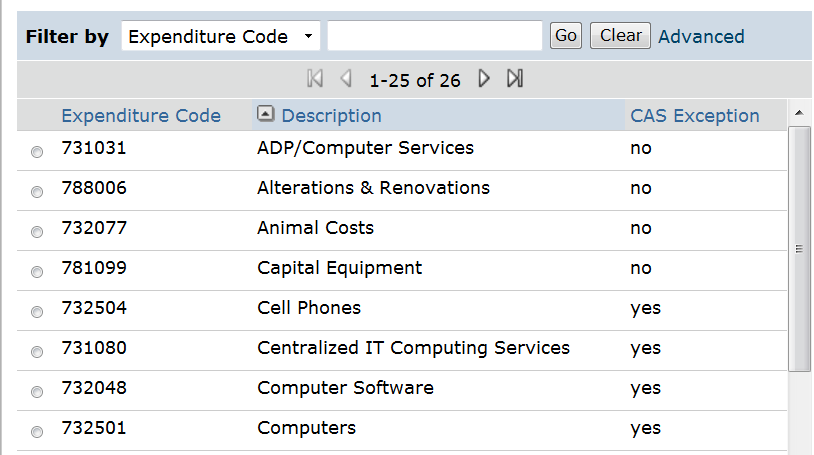
- Use the blue push through arrow when the number of units will not change in the out years.
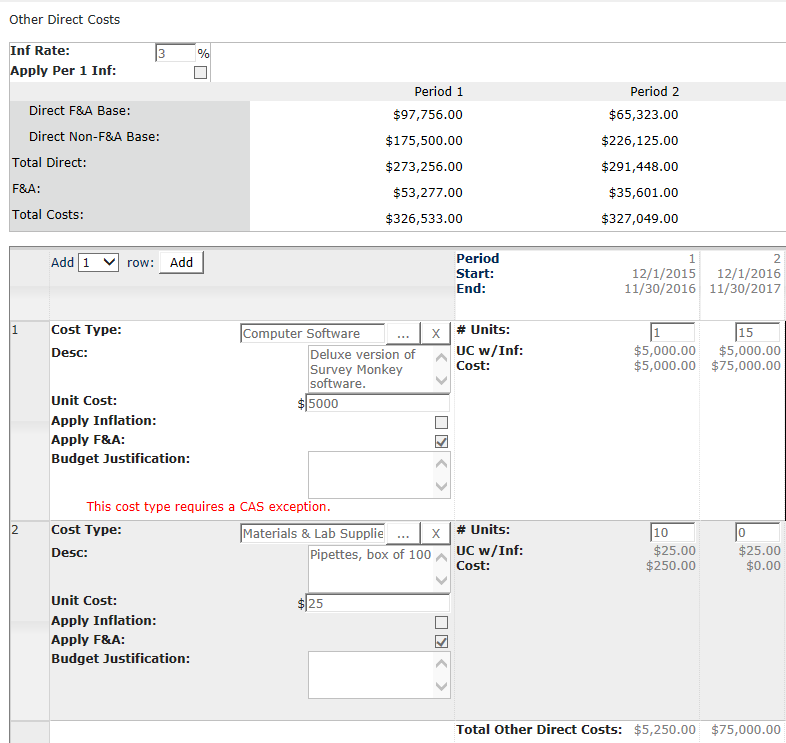
- SmartForm 2.1 Special Reviews has been automatically updated on the funding proposal (as shown below), since we have cost sharing and CAS exceptions on this budget.

License and patent costs (IP consideration costs)
The information below applies only to circumstances where IP Considerations are to be included in the budget.
If a sponsor indicates interest in a licensing arrangement or other Intellectual Property (IP) consideration, please contact the Industry Agreements Group at industryagreements@asu.edu immediately for guidance. Do not budget funds for this purpose without first consulting with IAG.
- On BU 1.2 F&A Rate Determination, input the current applicable rate from the F&A wizard in question 8 requested rate and select the base as XDC for the requested base.
- On BU 3.6 Other Direct Costs, add one row and select Miscellaneous as the cost type. In the description state “Technology Administration Fee”.
- IP costs are excluded from F&A, uncheck the Apply F&A button.
In the example below, $10,130 has been budgeted for IP consideration. In year 2, $10,505 has been budgeted for Technology Administration Fee. Please note this is for illustration purposes only. To determine the correct Technology Administration Fee, follow instructions on the Other Direct Costs page.
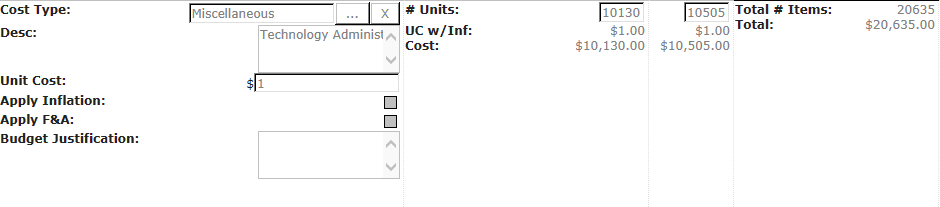
IRB fees
IRB fees should be budgeted using the Other Direct Costs grid as “Other Services.” In the description, list the IRB Fees. For additional information, please visit:
https://researchintegrity.asu.edu/human-subjects/special-considerations.
Danger pay
Calculate Danger Pay outside of ERA (see Other Direct Costs, Danger Pay for instructions).
Add a row and select Other Services as the cost type. In the description, state “Danger Pay”.
4.0 Subaward-subcontractor sites
There are three steps to adding a subaward to your proposal.
1. On the Funding Proposal SmartForm 1.1.1 in Question 2 add the individual(s) from that organization.
Note: To request the addition of a new subrecipient organization or sponsor in ERA users will need to create a new Organization Request within the My ERA dashboard. For instructions, see ERA External Organization Request (scroll down).

2. Next on Funding Proposal SmartForm 2.0.1 Budget Characteristics, select ‘yes’ to indicate the Budget will include a Subaward/Subcontract to another institution.

3. Lastly on Budgets SmartForm 4.0 Subaward-Subcontract Sites, add the institutions that the individuals added on 1.1.1 work at:
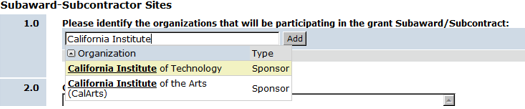
- The easiest way to access the Subaward budget(s) is from the Proposal WorkSpace:
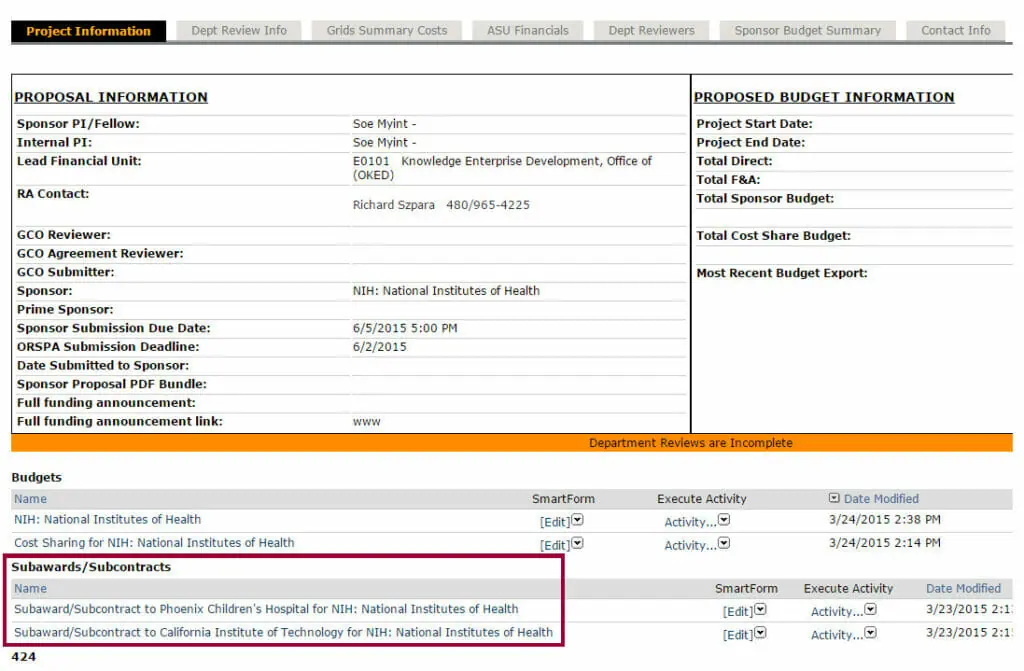
Method of subaward budget entry
Question 4.0 of SmartForm 1.0 Sub-Award/Contract Information provides you with two choices of inputting the subawards budget.
1. The SF424 Subaward Import.
- If you select this option the subaward will need to complete the Subaward Research & Related Budget PDF Form.
- Important facts:
- ERA only supports the Forms B version of the Subaward Research & Related Budget form.
- When the subaward sends the files back it must be editable. Otherwise ERA will not be able to import the data.
- This subaward import method will work only for federal sponsors on those FOAs that allow a subaward.
- The UEI number on the 424 form must match the UEI number populated on Question 1.0 SmartForm SF424 Sub-Award Import. Contact Research Analytics if these differ.
2. Per Period, Budget Category Totals.
- All sponsor documents such as the budget, budget justification, statement of work and subrecipient agreement should be uploaded to the attachments section for that subaward.
Question 5.0 Attachments for Internal Purposes SmartForm allows you to upload internal documents related to the subawards. E.g., the subrecipient commitment form or other documents provided by the subawards.
5.0 Attachments
This SmartForm allows you to upload internal review documents related to the budget such as:
- Print screen of Expedia airfare estimates.
- Limited F&A rate policy per sponsor.
- Research team specifics regarding budget items.
- Budget spreadsheets, protocols, and contracts.
NIH modular budgets
If you will be creating an NIH Modular Budget in ERA, answer yes to Question 4 under 1.0 General Budget Information.
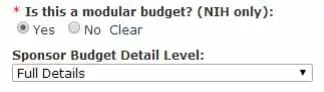
NIH Modular budgets are built in increments of $25,000. ERA has a feature which shows the difference between the total budgeted costs and the next module. This feature is called Modular Offset.
Example
In Year 2 below, the Total budgeted Direct Costs were $25,476. ERA automatically calculated the difference between $25,476 and the next module – $50,000: i.e., $24,524. RAs must then determine if the $50,000 module will be used or if it would be more appropriate to reduce to the lower module of $25,000. As a general rule, budgeted direct costs should be rounded to the nearest module (up or down, as appropriate).
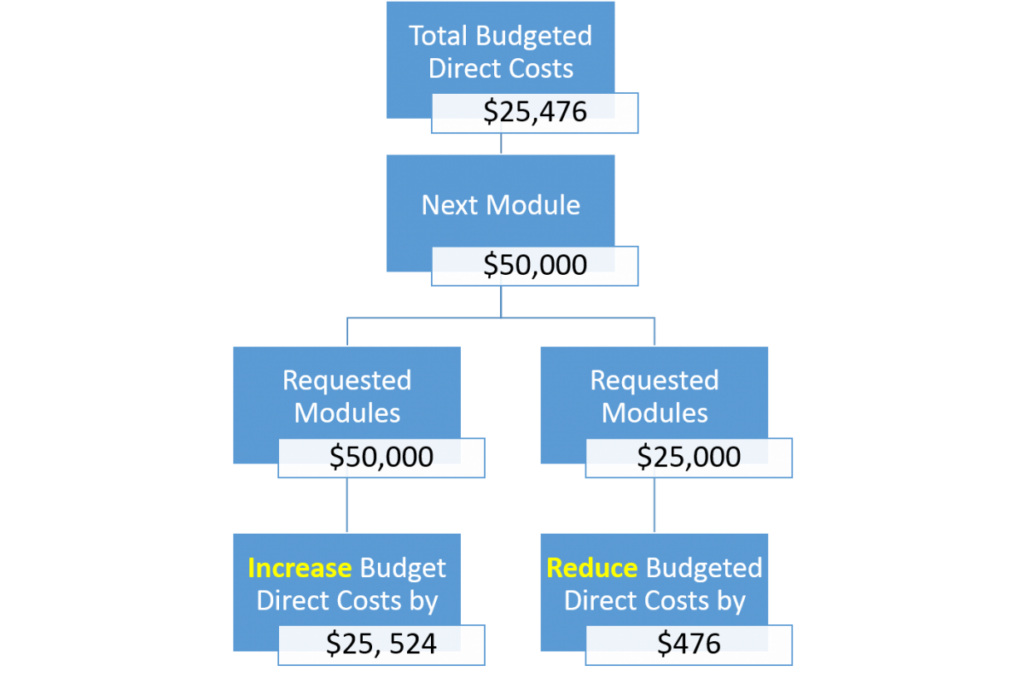
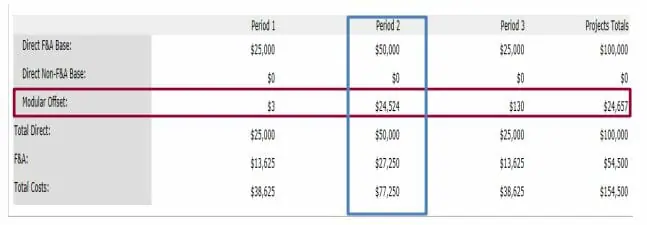
Modular budgets in ERA: FAQS
Q: When running the Create/Update SF 424 activity in ERA, the modular budget doesn’t appear; why is this?
A: This is most often caused by missing one of the following steps. First, make sure yes is selected for the question “Is this a modular budget” in subsection 4.0 of section 1.0 of the budget module. Secondly, make sure PHS 398 Modular Budget V1.2 is selected when creating/updating the 424. If any one of these steps are missed, ERA will not generate a modular budget in the 424.
Q: ERA is calculating a modular offset. What should be done?
A: When possible, either reduce or increase direct costs so that the modular offset is as close to zero as possible.
Q: Why should modular offsets be budgeted as direct costs; can’t I just keep in the modular offset?
A: Budgeting for direct costs allows for better management of the funds during the project duration. By budgeting these costs you are creating a budgetary map with amounts allocated to cost codes for the project’s PI/PM to follow. The magnitude of an offset is also an indicator of whether the scope of work is in agreement with the budget. For example, a project that realistically should only cost $26k, would have a $24k offset (the modular offsets in ERA always go UP to the next module); the requested amount would reflect a budget almost double the appropriate cost for the scope of work being presented to the sponsor. In other words, it may look odd to reviewers.
General tips and tricks
- The best budget summary to look at in ERA to determine how close the budget is to the $250K direct cost limit is on the Grids Summary Cost tab. Just subtract the Subcontractor F&A amount from the Total Direct F&A Base to determine total direct costs minus consortium F&A costs.
- When preparing an S2S submission, if some forms are not generated after running the Create/Update 424 activity, these forms can be manually added by selecting them in the Select Optional Forms section of the 424 module.
- If submitting via S2S, select the Hide/Show Errors option within the 424 Module. This will allow one to review and correct errors in advance, which will help reduce errors in submissions.
Cost sharing
This budget is separate from the primary sponsor budget and is only to be used for Cost Sharing. With the exception of personnel costs all items that will be cost shared are budgeted here.
- On 2.0.2 Budget Characteristics, select the items that will be cost shared to generate the appropriate budget grids.
- The easiest way to access the Cost Share Budget is from the Proposal Workspace (shown below):
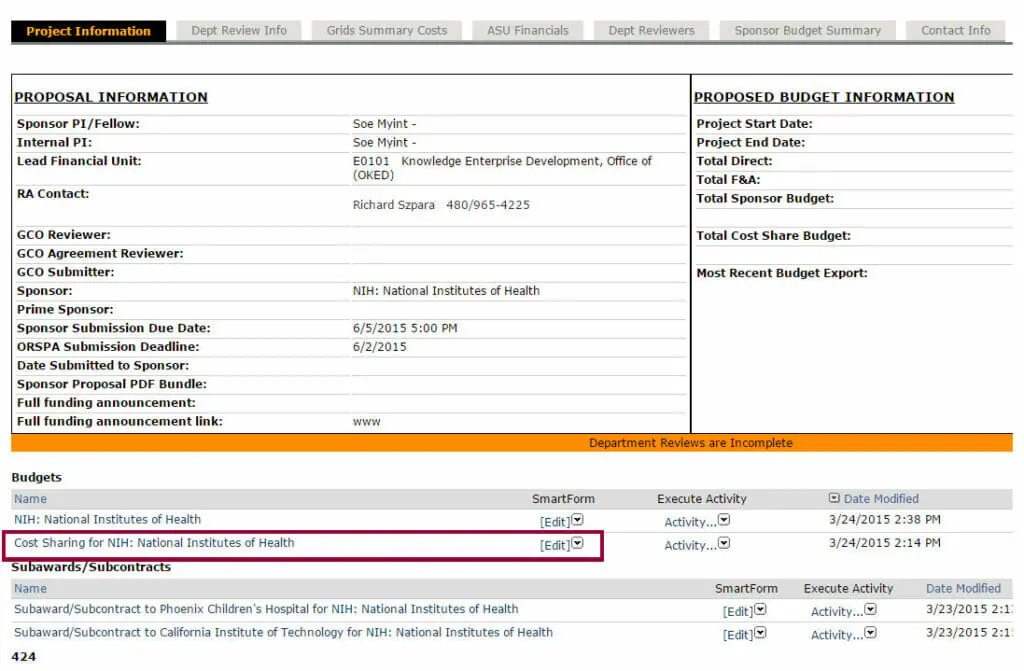
3.0.1 Personnel costs – cost sharing
The Cost Sharing grid looks as follows:
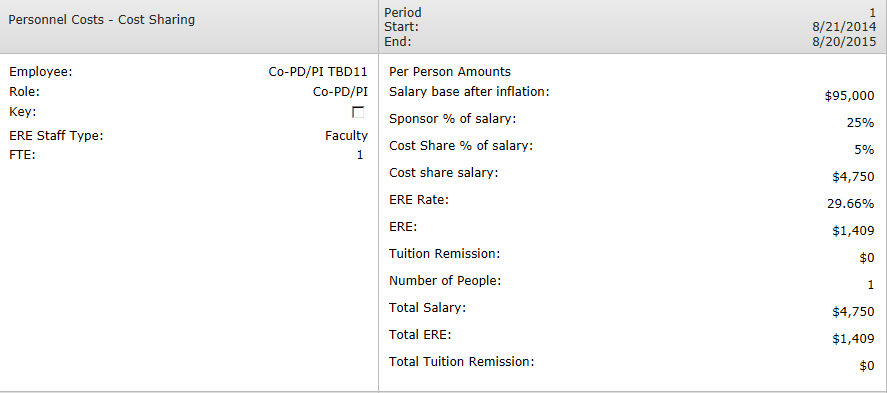
3.7 Cost sharing allocations
- Question 2 provides a summary of the direct costs to be cost shared, F&A, total cost sharing, F&A rate used and any unrecovered F&A.
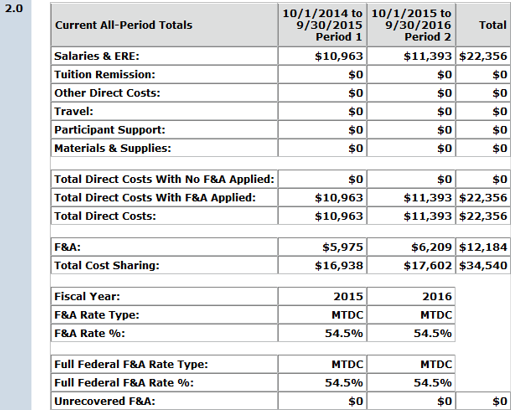
- Question 3 – Assign the departments that will contribute to the cost sharing.
- This includes in-kind cost sharing (salaries, wages).
- A department/unit/center added here will have a workflow created for them to approve/reject the cost sharing.
- Question 4 – Enter any third party cost sharing (in-kind or cash contributions).
- The amount of money allocated on Question 3 and 4 must equal the direct costs being cost shared.
- Question 5.0 – Attachments for Internal Purposes – This SmartForm allows you to upload internal documents related to the cost share. E.g., emails from units agreeing to cost share a specific percentage, etc.
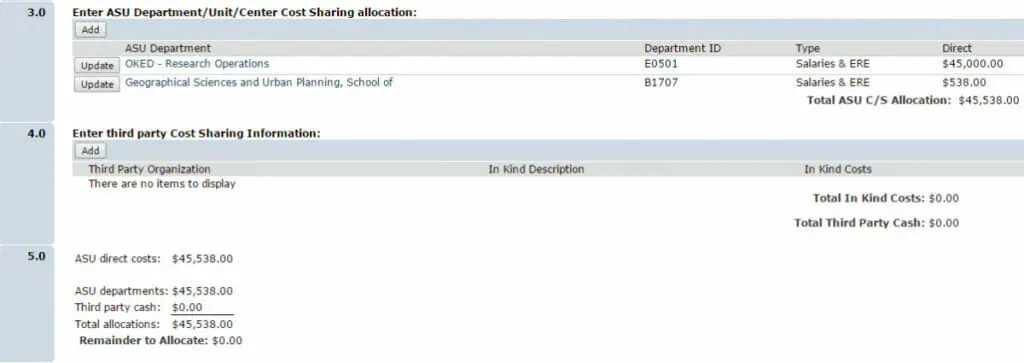
Learn more about cost sharing.
Copy a budget for simulations and post-submission changes
From the Budget Workspace, the activity: Copy a Budget for Simulations and Post Submission Changes allows users to duplicate the Current Sponsor Budget and all associated Budgets (i.e., Cost Sharing and Subawards). Users can create multiple scenario budgets for faculty without compromising the integrity of the Current Sponsor Budget.
The Current Sponsor Budget is the budget that will be submitted to the sponsor.
See the guidance below for Creating a Revised / Simulation Budgets budgets prior to submission of the proposal and creating a simulation budget for Creating a Post-Submission Changes Budget.
When should the copy a budget for simulations and post submission changes be used?
| Should use Copy a Budget for Simulations and Post Submission Change | Should NOT use Copy a Budget for Simulations and Post Submission Change |
|---|---|
| The PI is requesting a budget to compare to the current budget. | The PI is requesting a change to the existing budget and doesn’t need a comparison budget. E.g Increase his/her time, add/remove travel, etc. |
| The PI has requested a specific scenario budget but is unsure if he/she will use it. | The budget in ERA doesn’t match what was submitted to the sponsor. |
| The sponsor has requested a revised budget. See Creating a Post-Submission Changes Budget. | |
| The sponsor has awarded the proposal but it is less than what was proposed. See Creating a Post-Submission Changes Budget. |
Creating a revised/simulation budget
Prior to submitting a proposal, a faculty member may want to see multiple variations of the budget.
The activity: Copy a Budget for Simulations and Post Submission Changes will copy all of the budget information of the Current Sponsor Budget and any associated budgets, if present (i.e., Cost Sharing and Subawards).
When creating a revised/simulation budget, users must provide a name for the new budget. It is recommended that users name the revised/simulation budget something that makes sense to them and other users. If the PI has requested a budget with a post-doc added, users may want to name the revised/simulation budget “Scenario 1 Post Doc”.

After a revised/simulation budget has been created it will display underneath the section titled “Current, Simulation, Proposed Change, Archived and Submitted Budgets”.

A banner message will display in the upper left corner of the Budget Workspace informing users of the budget type. The budget types are Current Sponsor Budget, Proposed Changed, Submitted Budget, and Archived Budget. Users will want to be aware of the budget they are working in to avoid changing the wrong budget.
Proposed Change
After locating the correct Budget to change, RAs will want to follow the guidance found under Creating a Post-Submission Changes Budget to access and change that budget.
If the PI chooses to use a revised/simulation budget the RA will need to run the activity: Make Current Budget to make this budget the Current Sponsor Budget. Once a revised/simulation budget has been made the Current Sponsor Budget, the previous Current Sponsor Budget will be archived. Users should not edit an Archived Budget as it cannot be made the Current Sponsor Budget. If a PI decides to use an Archived budget for submission, users will need to make changes on the Current Sponsor budget to match the Archived budget. Users can view all of the budgets in the “Current, Simulation, Proposed Change, Archived and Submitted Budgets” section.
If the proposal is being submitted System-to-System and the SF424 has already been created, RAs will need to re-create the SF424 by running the activity: Create-Update SF424 to ensure the most recent Current Sponsor Budget has mapped to the SF424.
If the PI chooses to not use a revised/simulation budget, the RA may want to delete a revised/simulation budget to limit the number of budgets on the workspace. RAs will want to run the activity: Delete Budget to delete the revised/simulation budget.
The Current Sponsor Budget and Submitted Budget cannot be deleted.
If the original budget included an already approved F&A Waiver (green banner), and the simulation budget also requires an F&A Waiver, a new F&A Waiver will need to be routed for approval on the simulation budget if any of the following changes are made:
- Increase or decrease in Senior Personnel Costs
- Budget increase
- Change in requested F&A base
Creating a post-submission changes budget
After a proposal has been submitted, the sponsor may request changes to the submitted budget. Users can create a Post-Submission Changes budget by running the activity: Copy a Budget for Simulations and Post Submission Changes.
No changes should be made to the Submitted Budget without approval from PNT. Changes to the Submitted Budget will affect REC/RID/IIA and other reporting information. RAs should only make changes to the Post-Submission Changes budget.
After all changes have been made on the Post-Submission Changes budget the RA will want to run the activity: Make Current Budget.
This will archive the Submitted Budget and make the Post-Submission Changes budget the Current Sponsor Budget.
RAs will want to follow the work instructions found on WI-SN-40 when responding to Sponsor Change Requests.
Generate budget justification
From the Budget Workspace, the activity: Generate Budget Justification will be available and allows users to generate a budget justification template* built from information within the ERA Budget.
The template will be in Word and have 1 inch margins, Times New Roman font and size 11 font. Users can manually adjust the margins, font or font size to their specific needs in Word after generating the template.
The Generate Budget Justificationactivity utilizes the following logic:
- If no costs have been budgeted in a grid/smartform, then that section will not appear in the generated budget justification template. E.g. No travel costs are budgeted, there will be no travel section, concur fee or per diem/lodging language included in the template.
- ERE and Tuition tables populate based on the Fiscal Years in the budget.
- If costs are budgeted in a grid/smartform but no justification is entered, only the header for that grid/smartform will be generated in the template. E.g. Human subject costs are budgeted but no justification is entered, only the header Human Subjects will appear in the template.
Benefits to using the ERA justification are:
- Includes the standard ASU language for salary escalation, employee related expenses, travel, concur fee and F&A.
- If employee related expenses or tuition are included on the budget, tables will be populated covering all years of the proposal.
While building the budget in ERA, users will want to enter as many accurate descriptions into the “Budget Justification” text boxes for each budgeted cost as possible.
Once the budget and Budget Justification fields are complete, from the Budget Workspace the user will run the activity: Generate Budge Justification
The template defaults to:

Users will select: Generate and this will generate a link to the Budget Justification underneath the dropdown.
Click on the link to your Budget Justification, which will open a Word document. Working with the PI, make any manual changes that are needed to the document. The template includes high-level categories and information and will require additional review, information and changes by the RA.
Once finalized, upload the Budget Justification to FP 8.X Research Plan Attachments to the appropriate question.
*This template is based on budget information entered in the ERA system. The order in which costs are outlined and the terminology used in headers, subheaders, and standard language may need to be altered to bring the final document in line with sponsor guidelines. This template does not replace the need to review and follow the Funding Opportunity Announcement (FOA), sponsor guidelines, and/or proposal instructions.
When cost escalations (tuition) are not permitted
1.1 Budget Periods: Navigate to 1.1 of the budget module and make sure that the personnel inflation is unchecked.
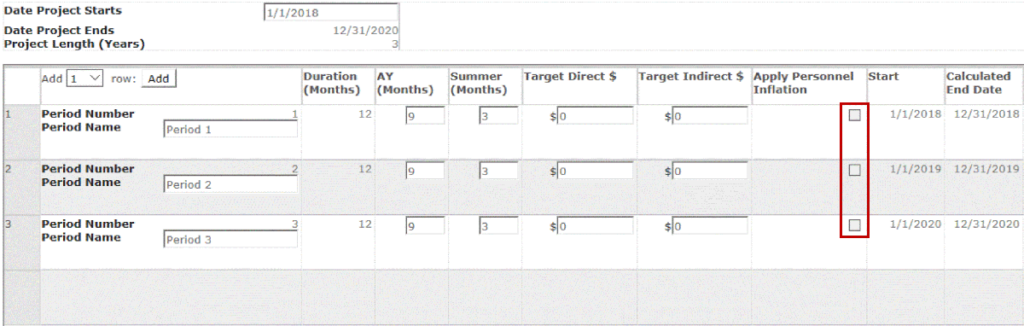
1.2 F&A Rate Determination: Navigate to 1.2 of the budget module. Set the fiscal year in section 7 to the current fiscal year. Manually set the requested F&A rate to the corresponding fiscal year (i.e. if period 2 begins in FY19, set it to 56.5% and so forth). Write a brief explanation in section 9.
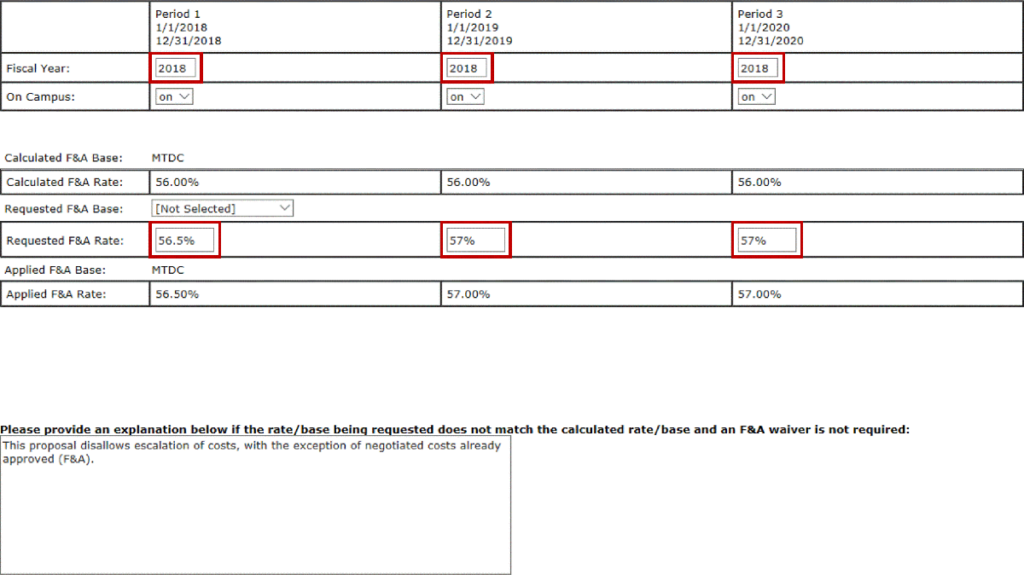
3.2 Travel Costs: Make sure to set the Inflation Rate to 0%
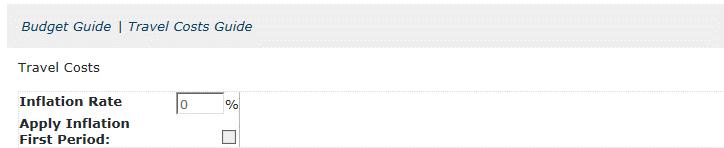
Go to ERA Proposals
Go to ERA FAQ

ERA (requires ASURITE login)
ERA Proposals information and resources
Current & Pending Tool information and resources
ERA Awards information and resources
ERA Agreements information and resources